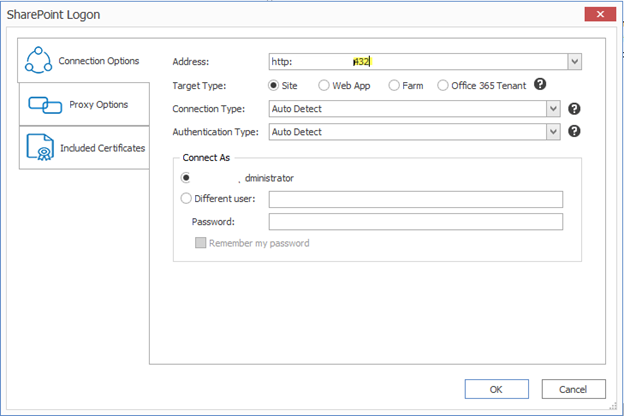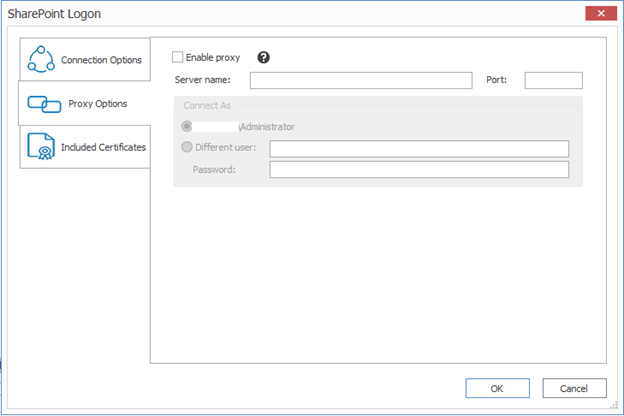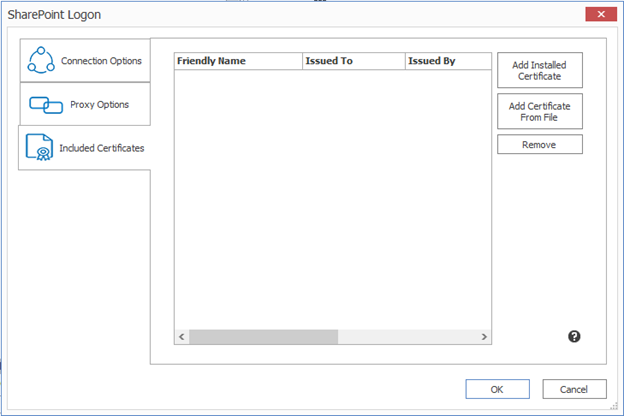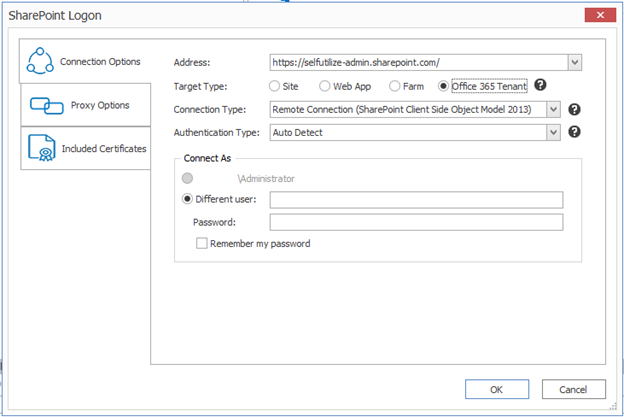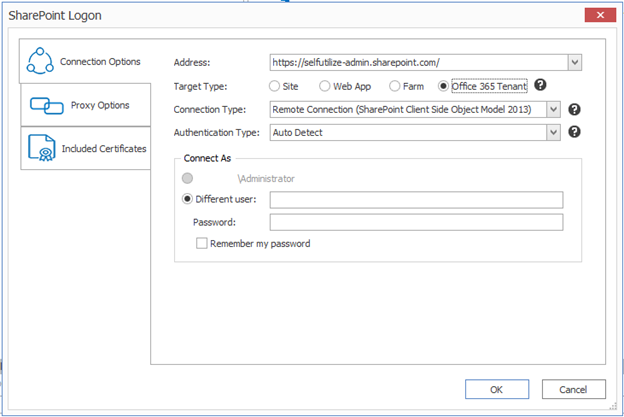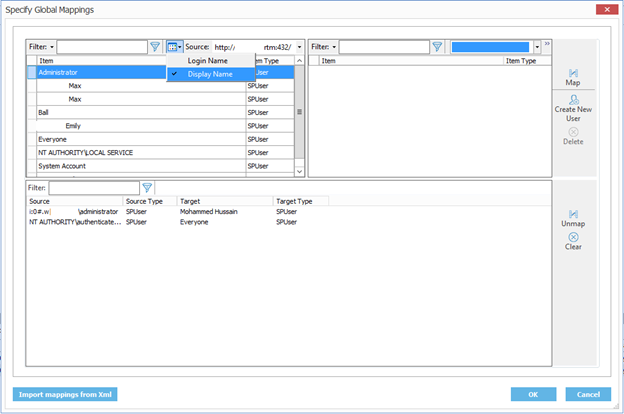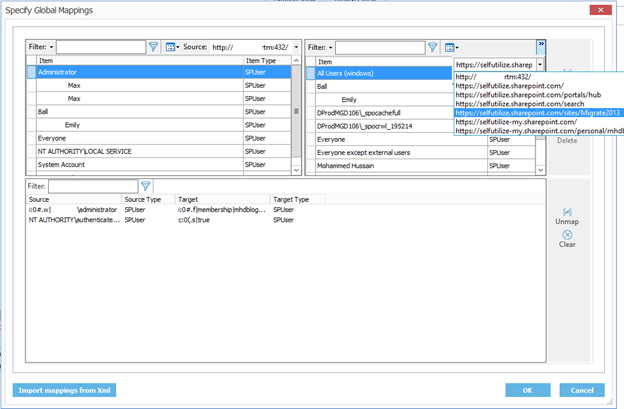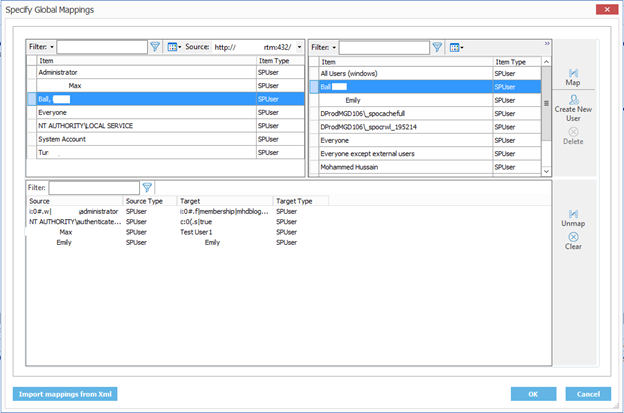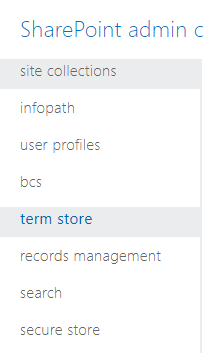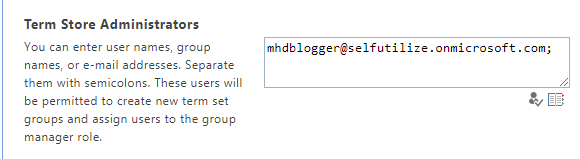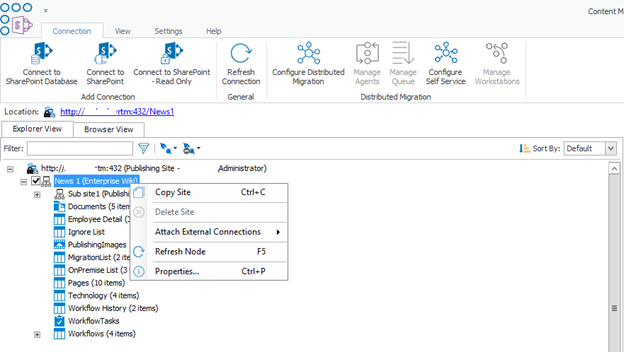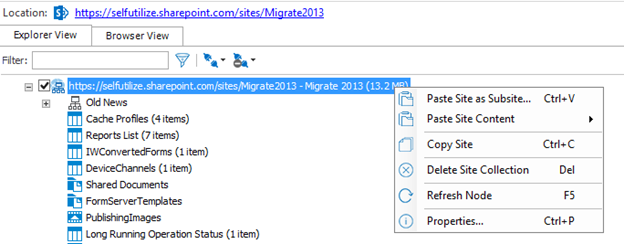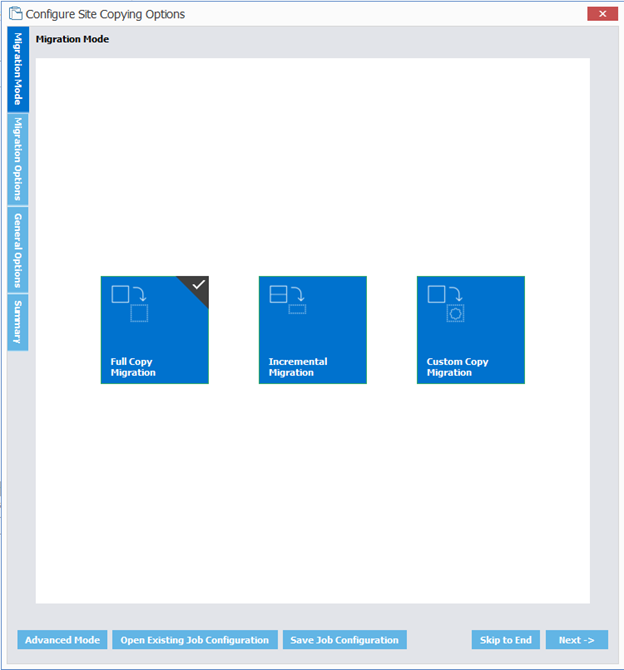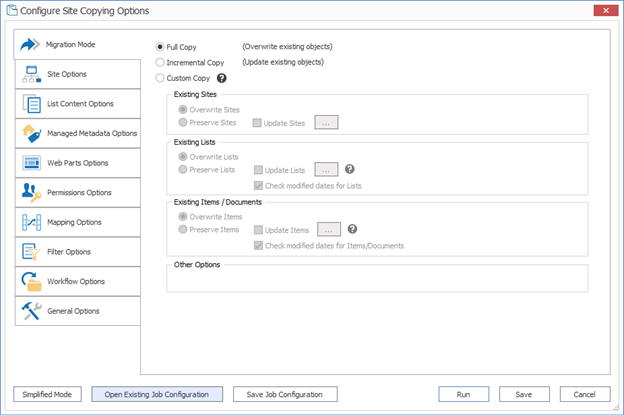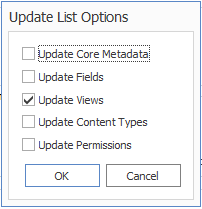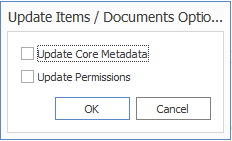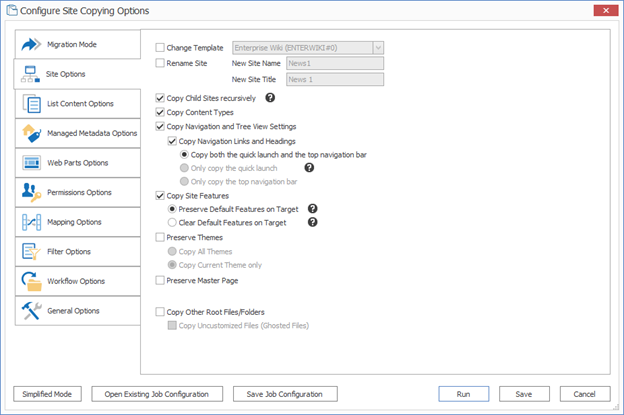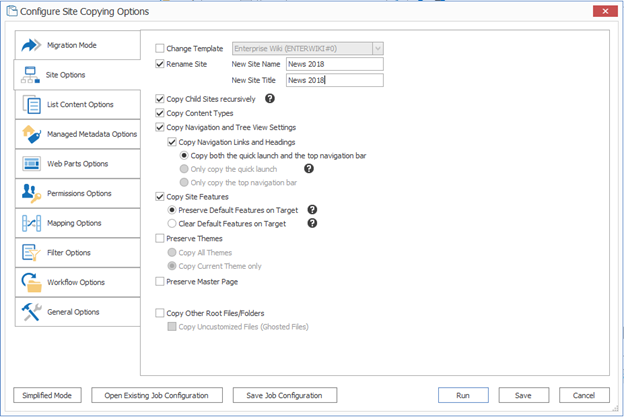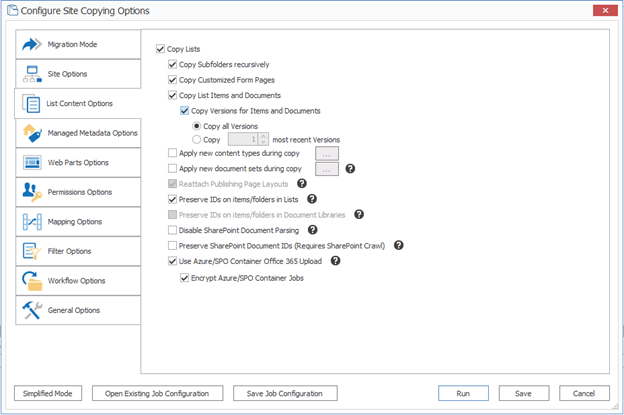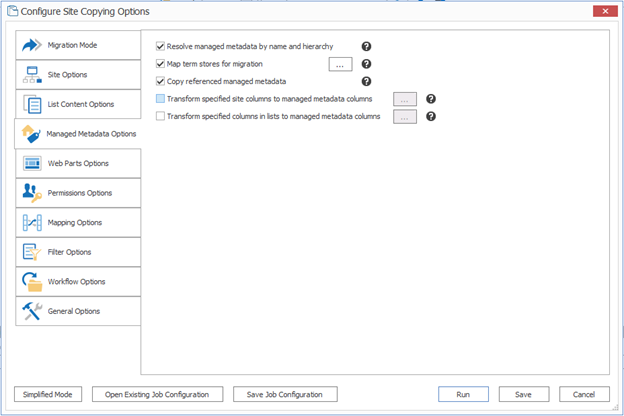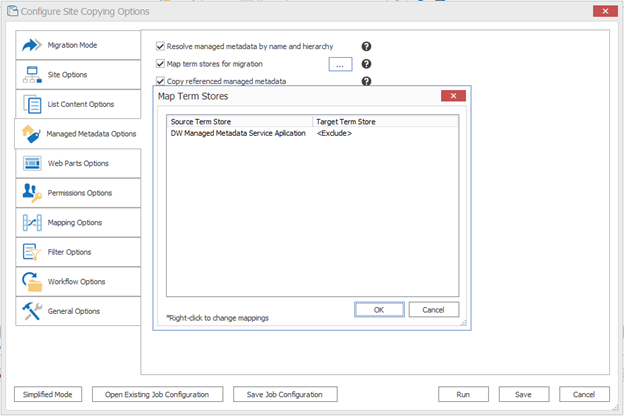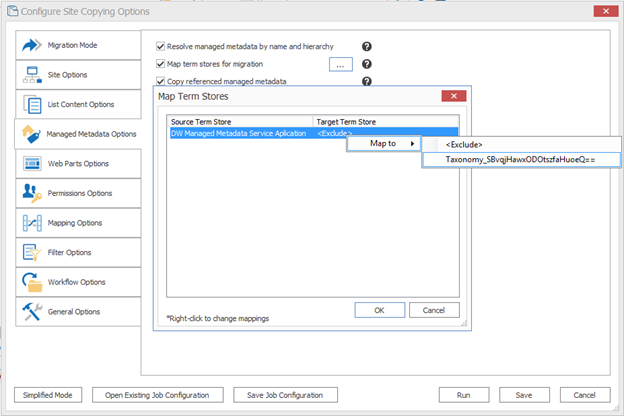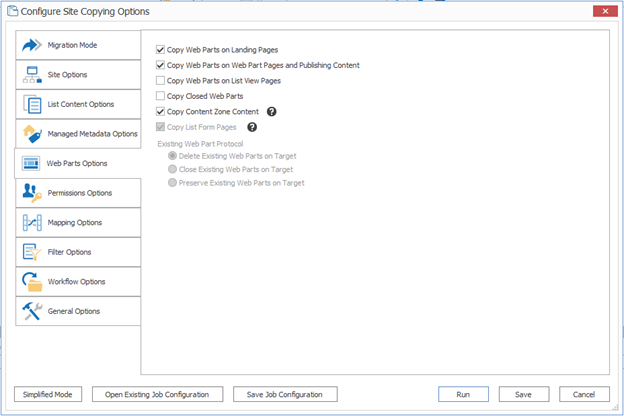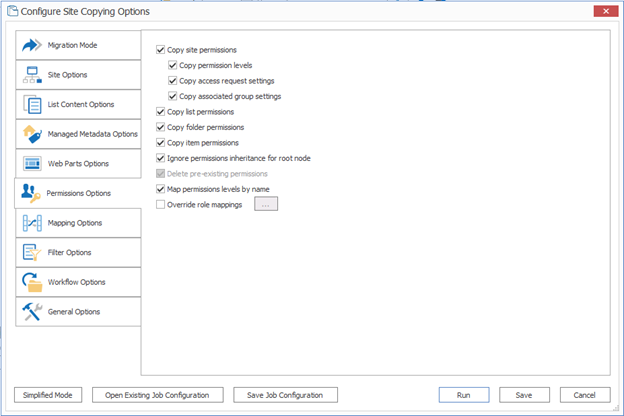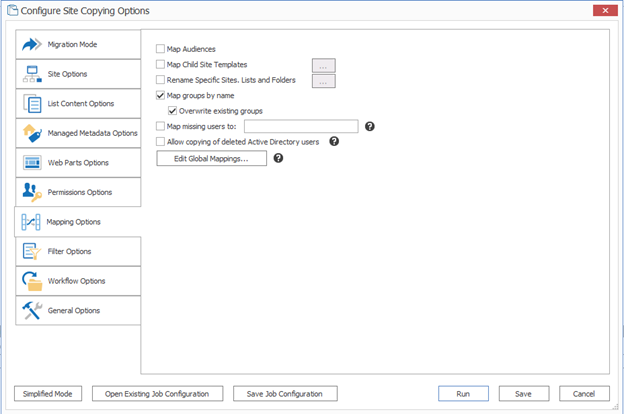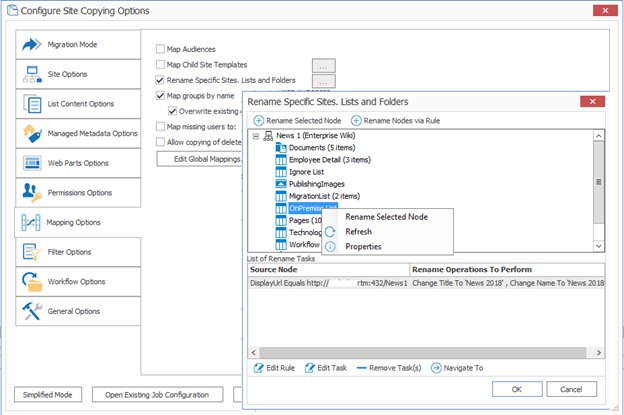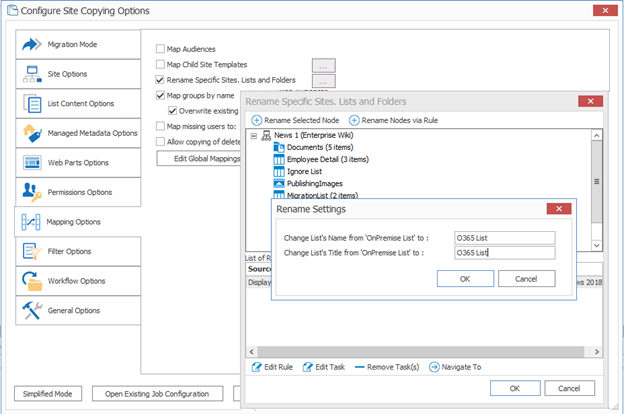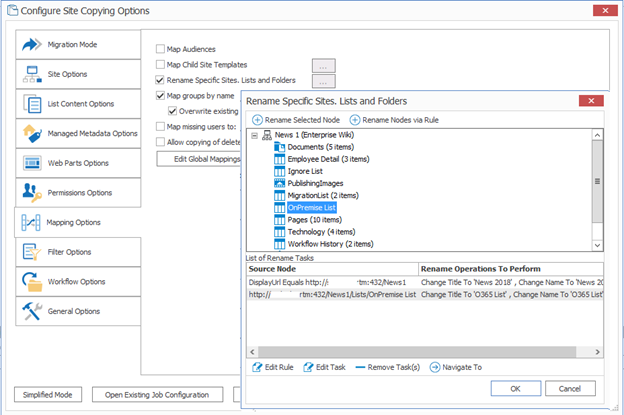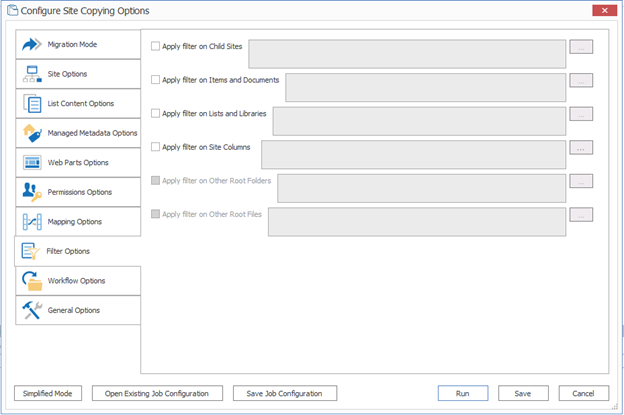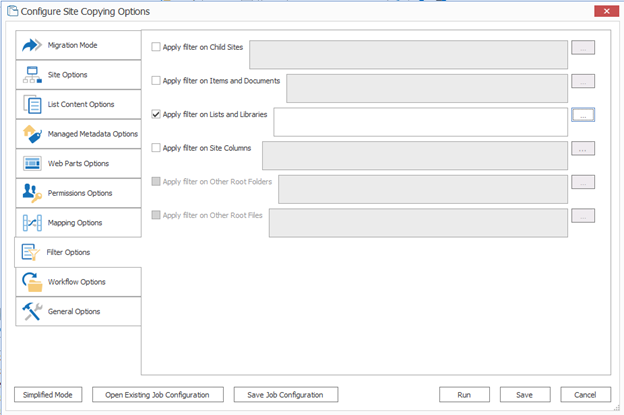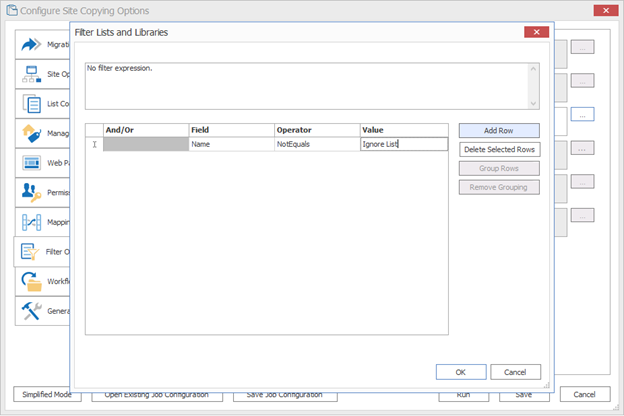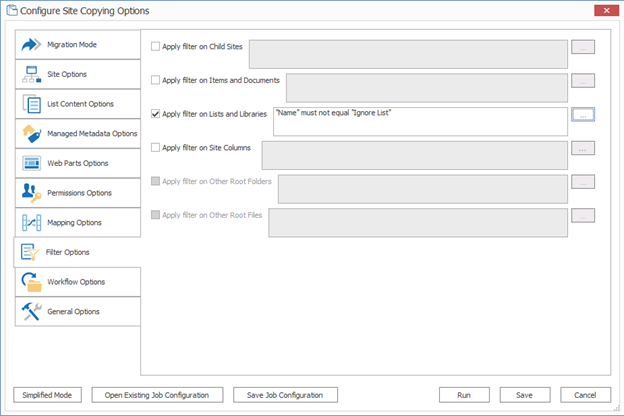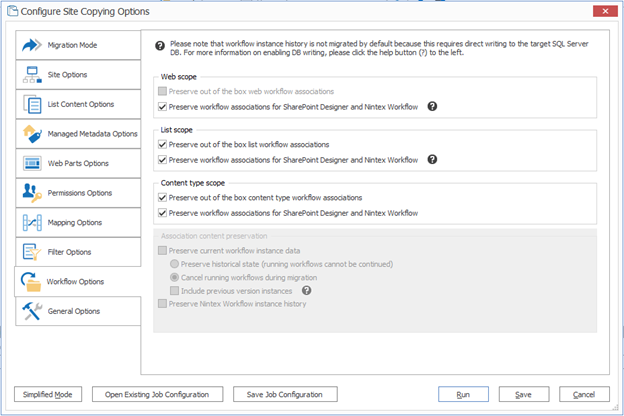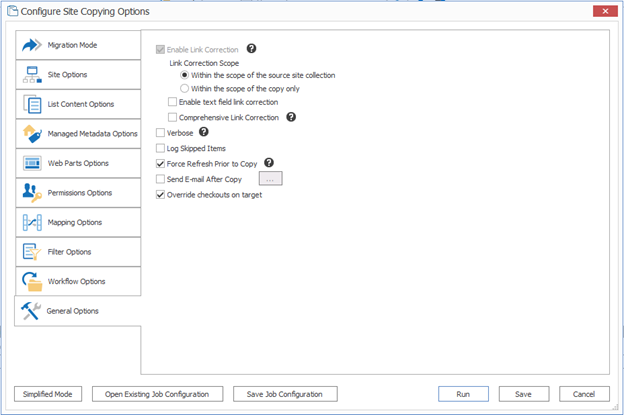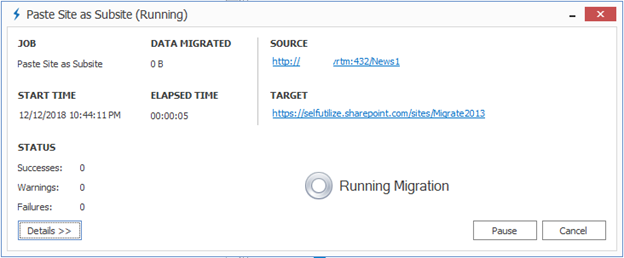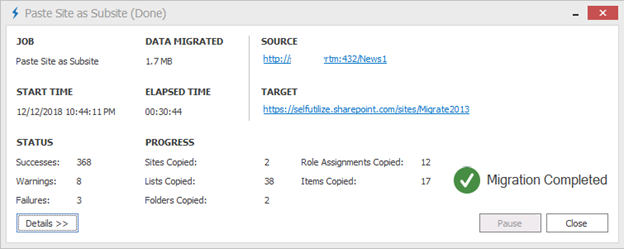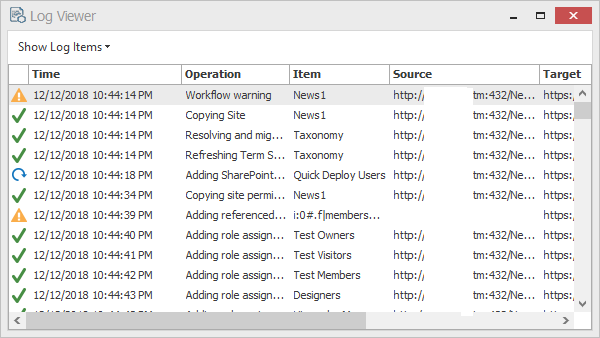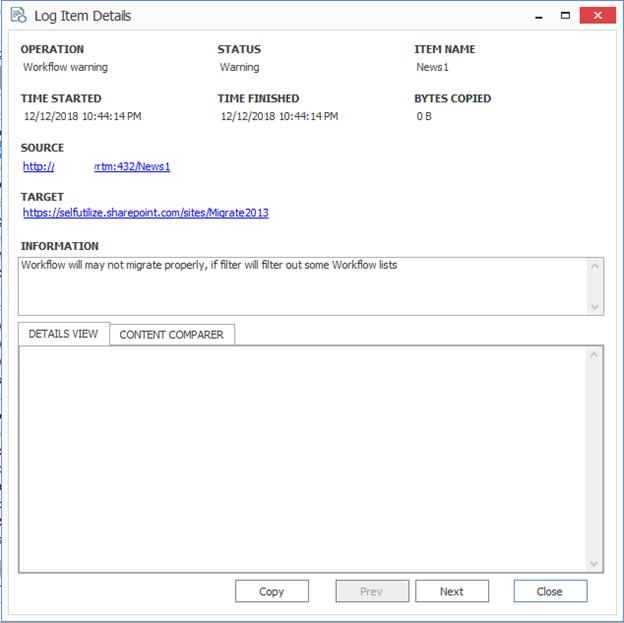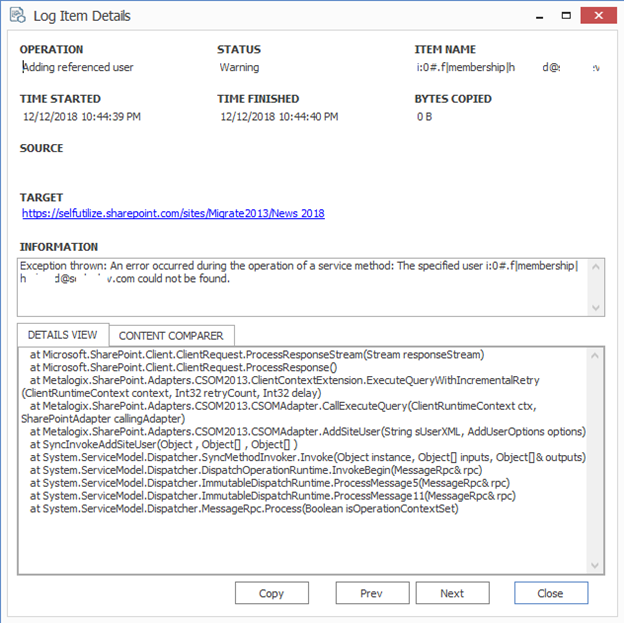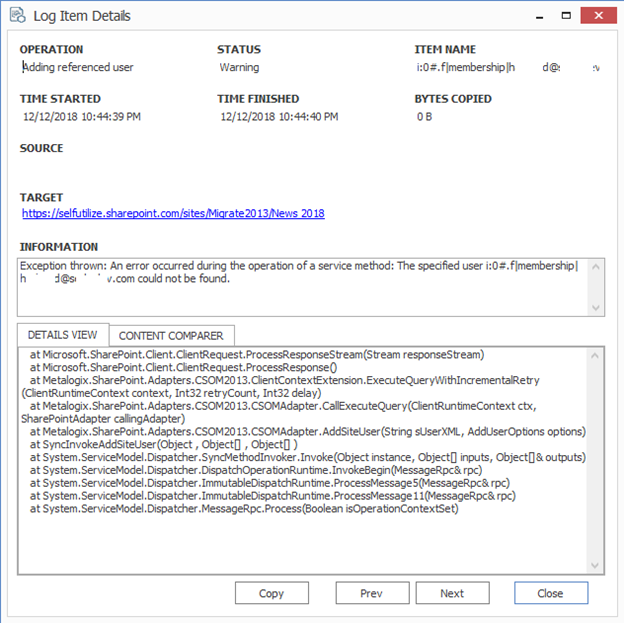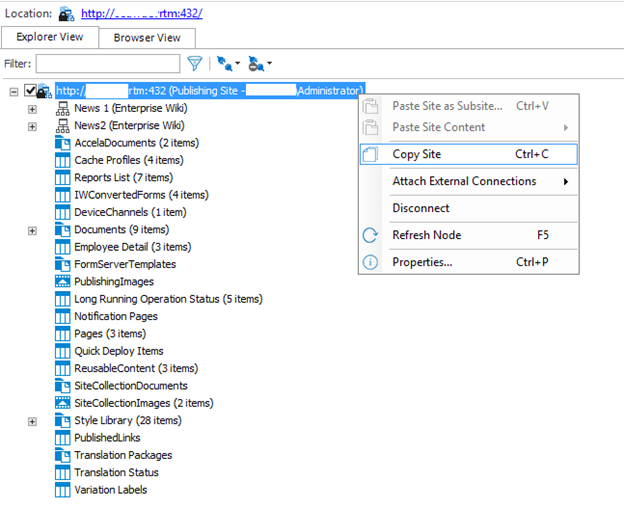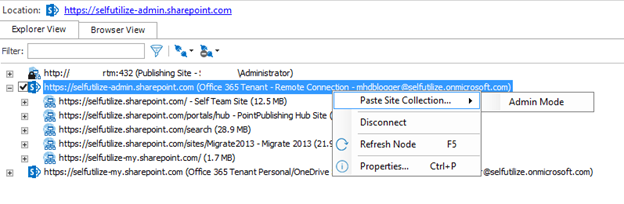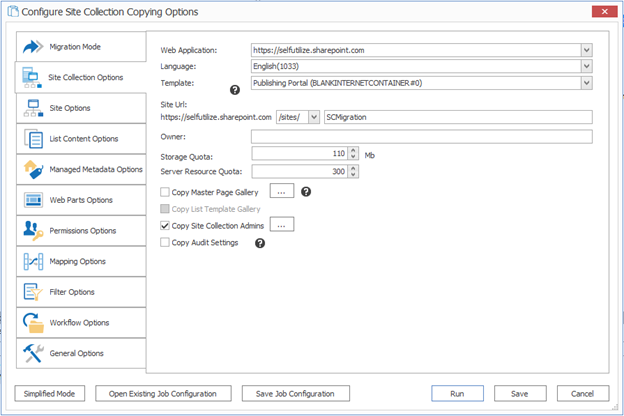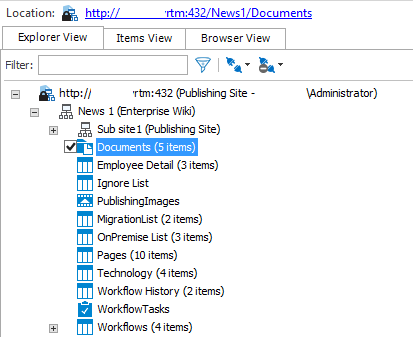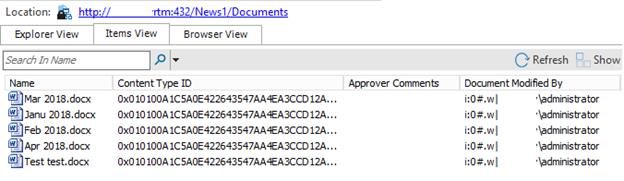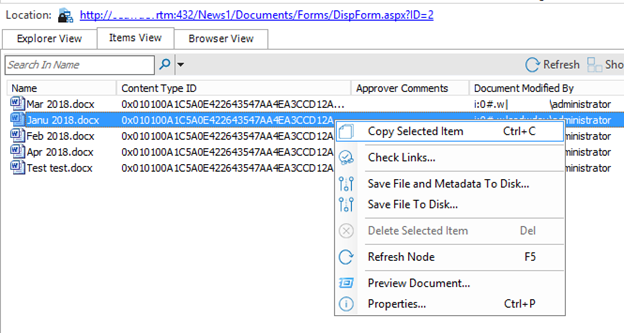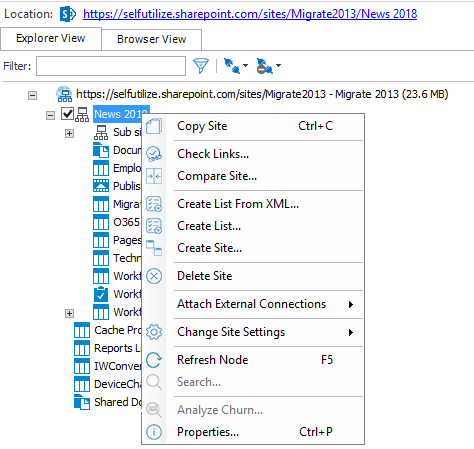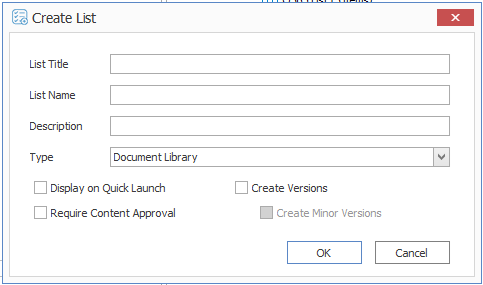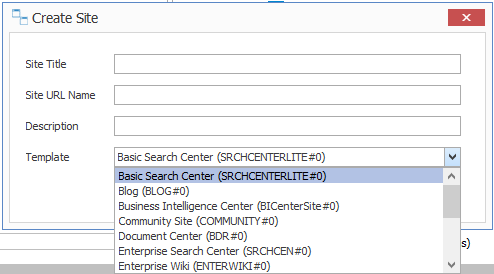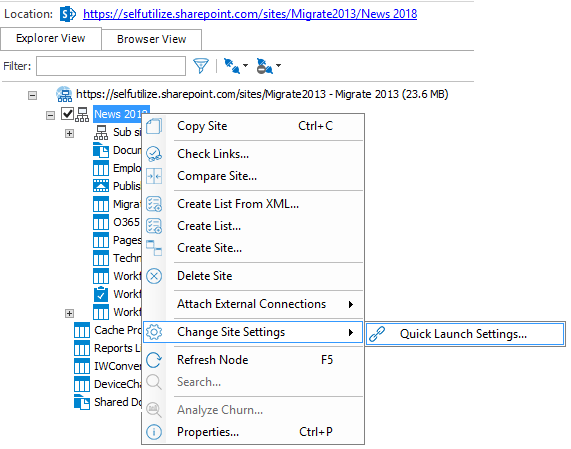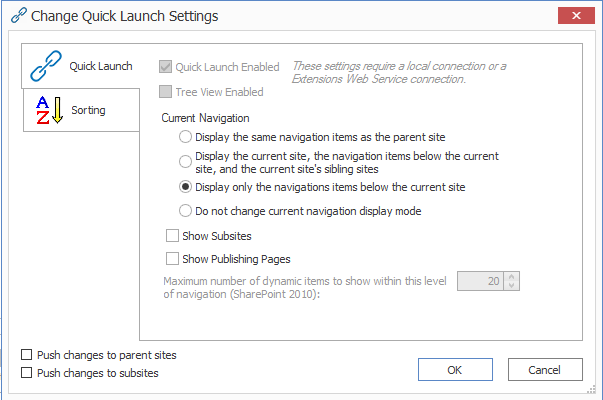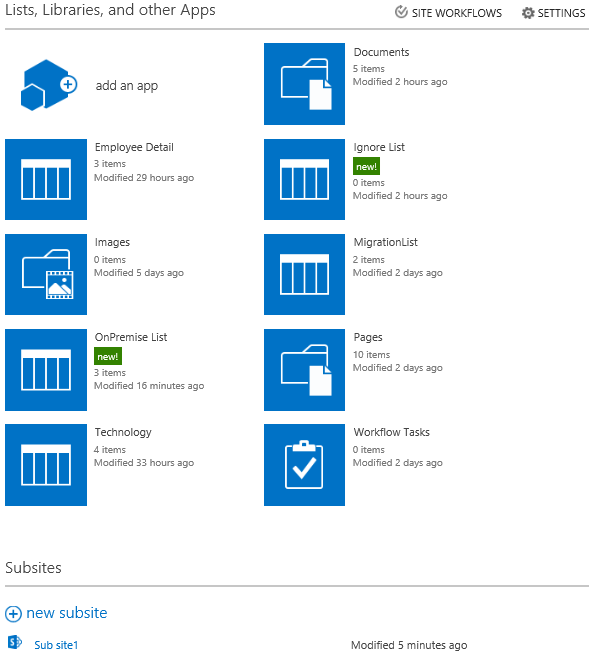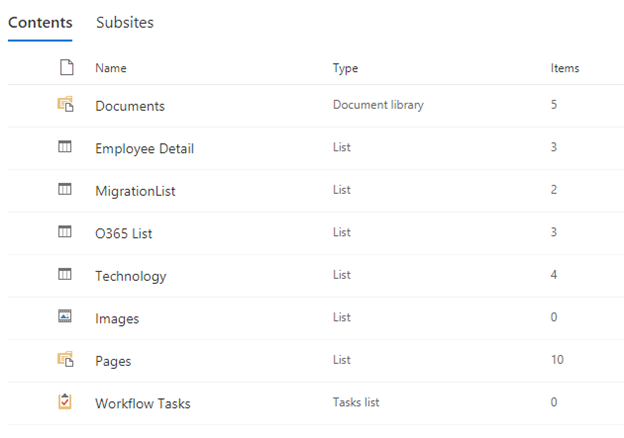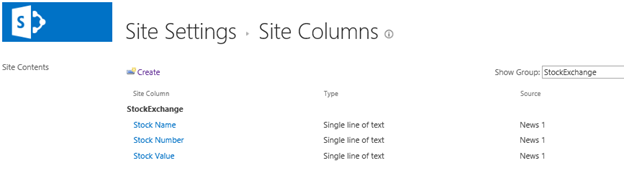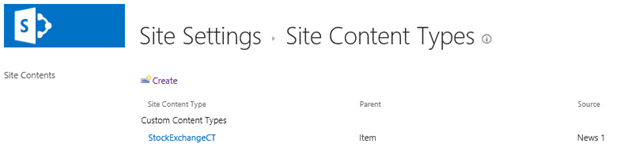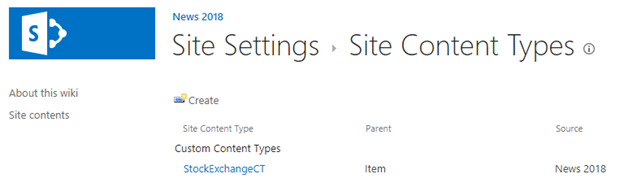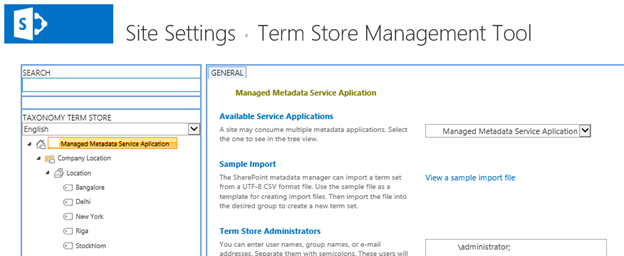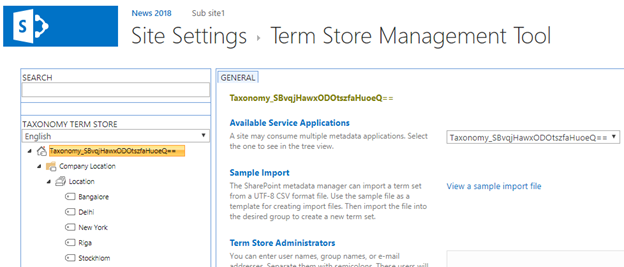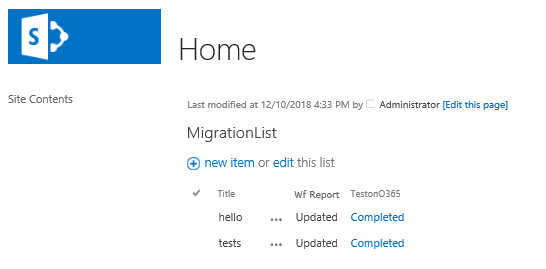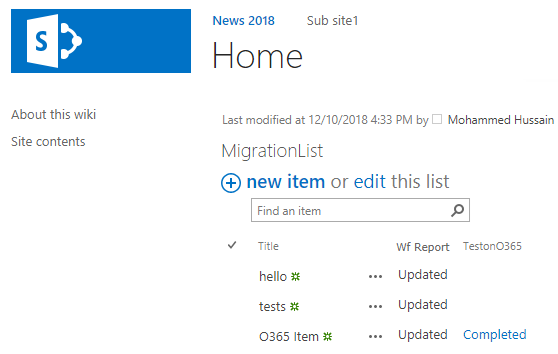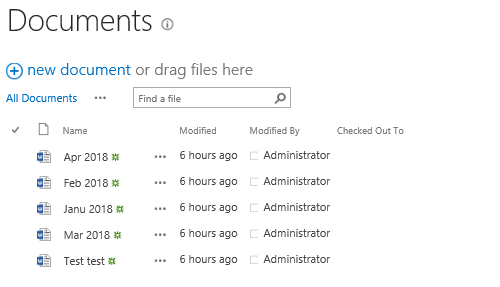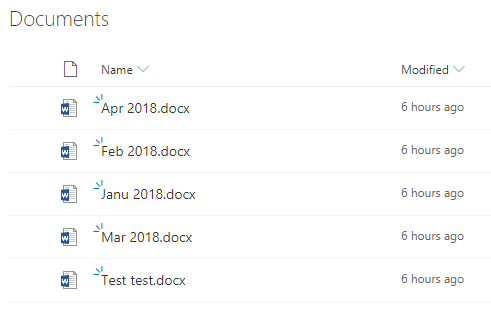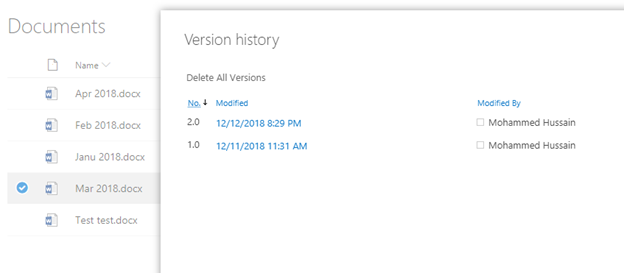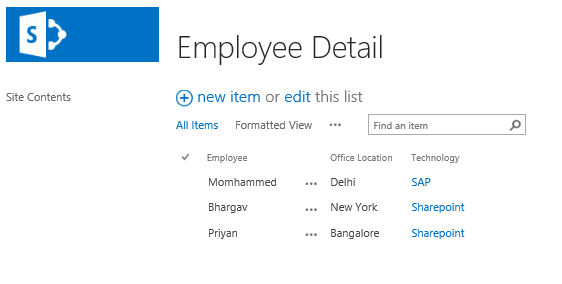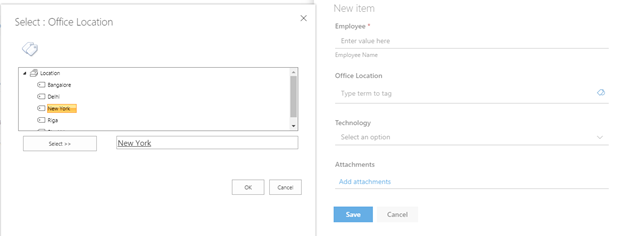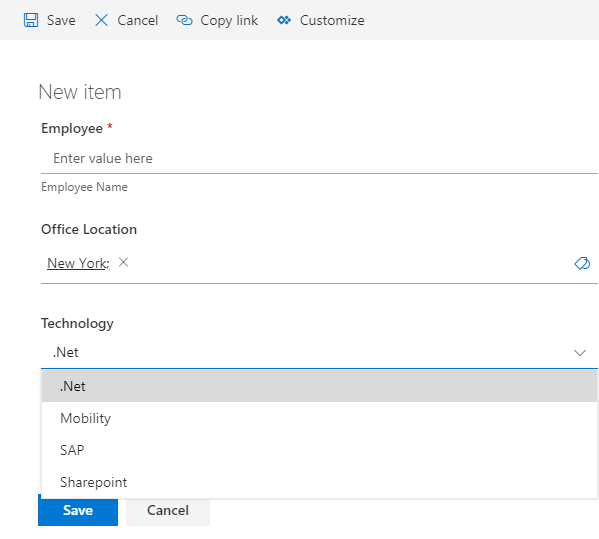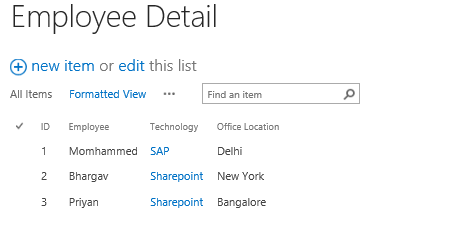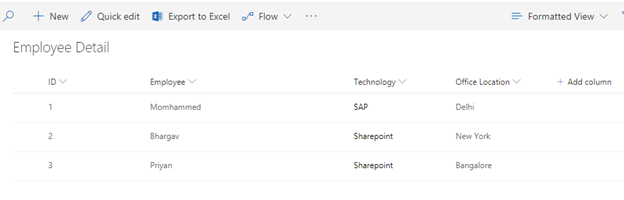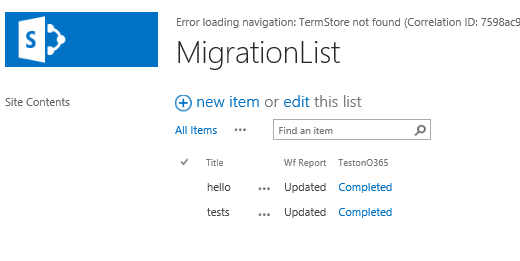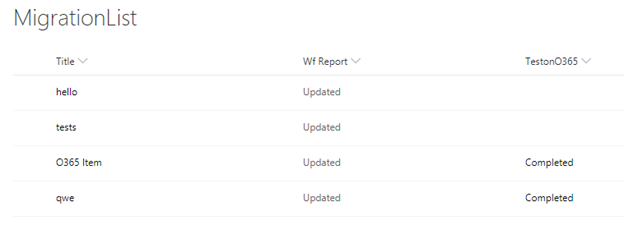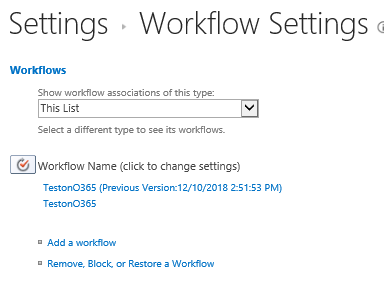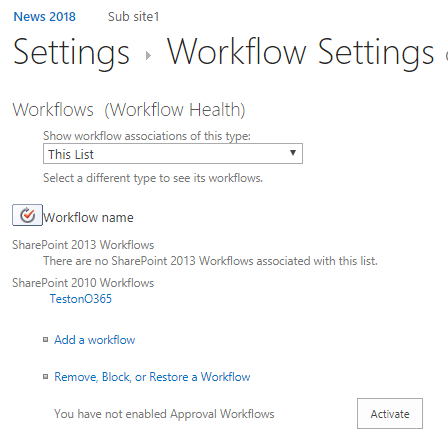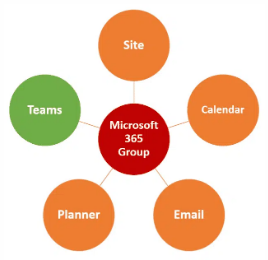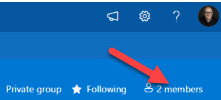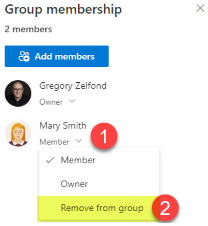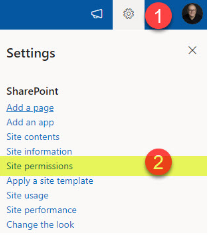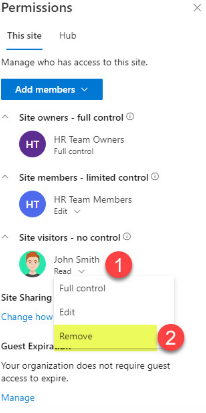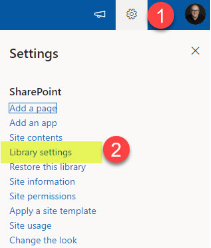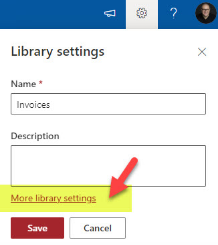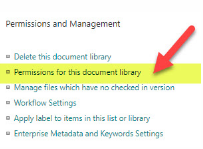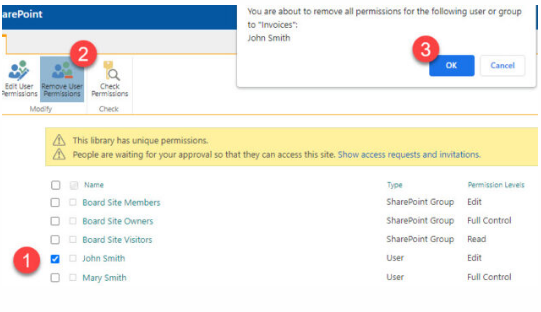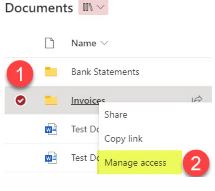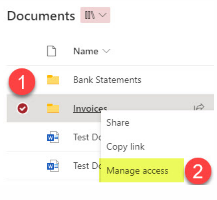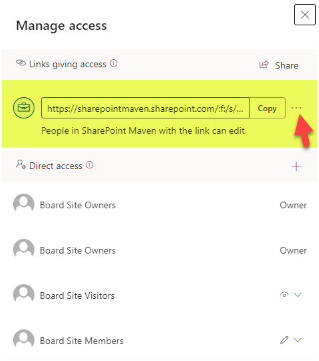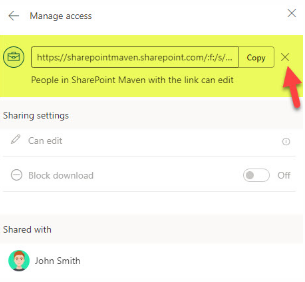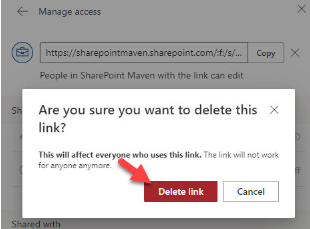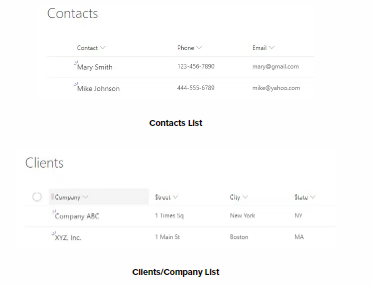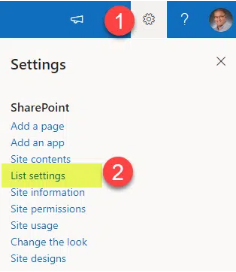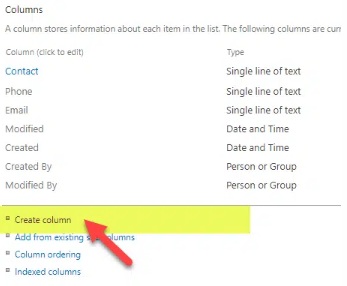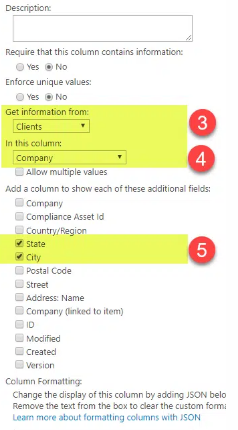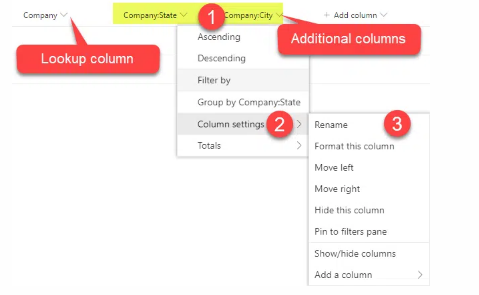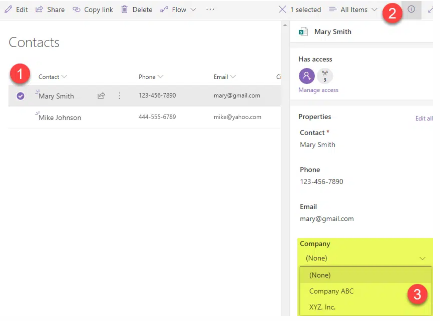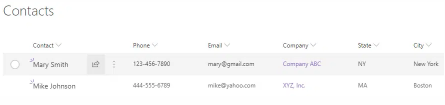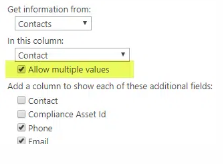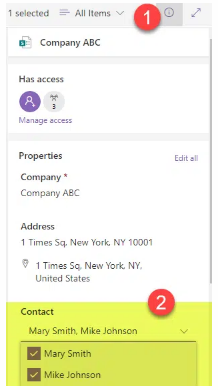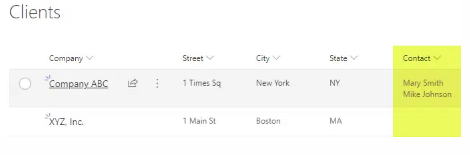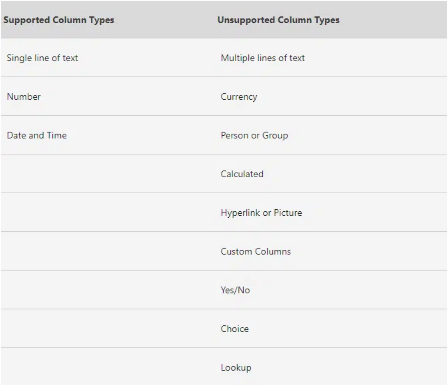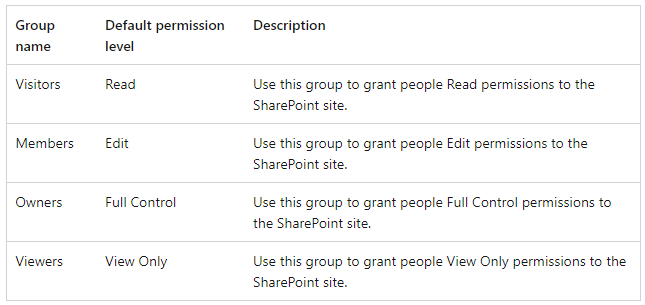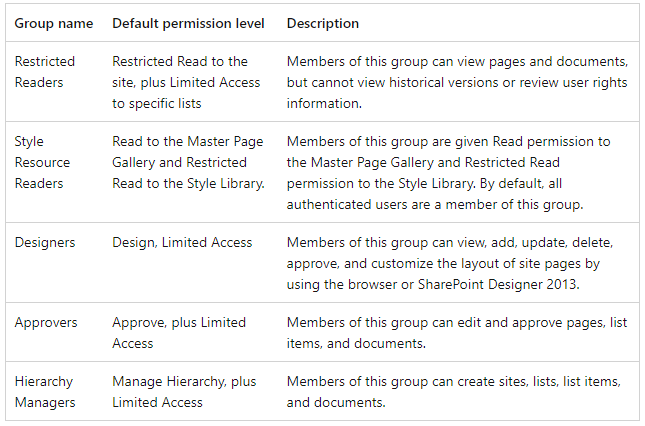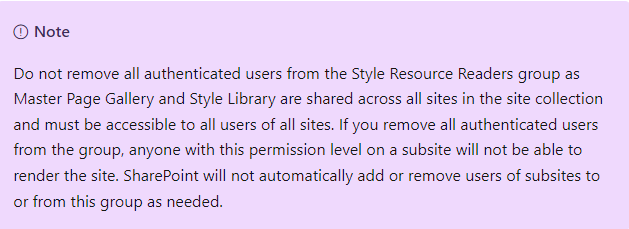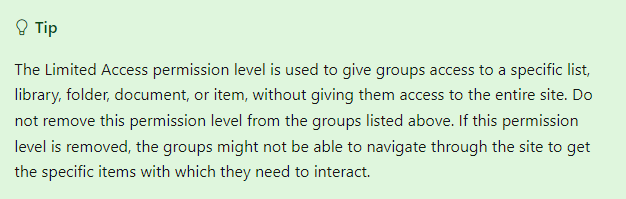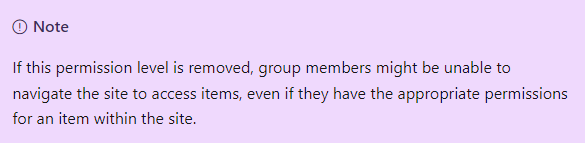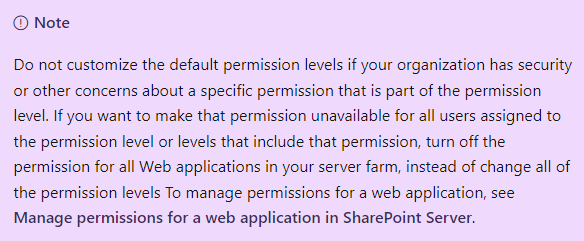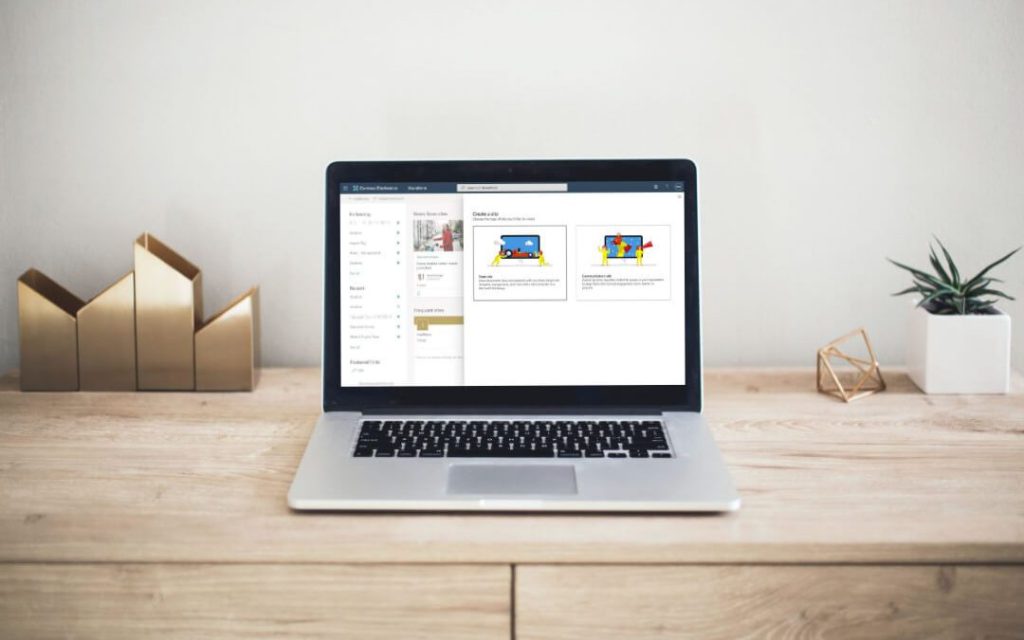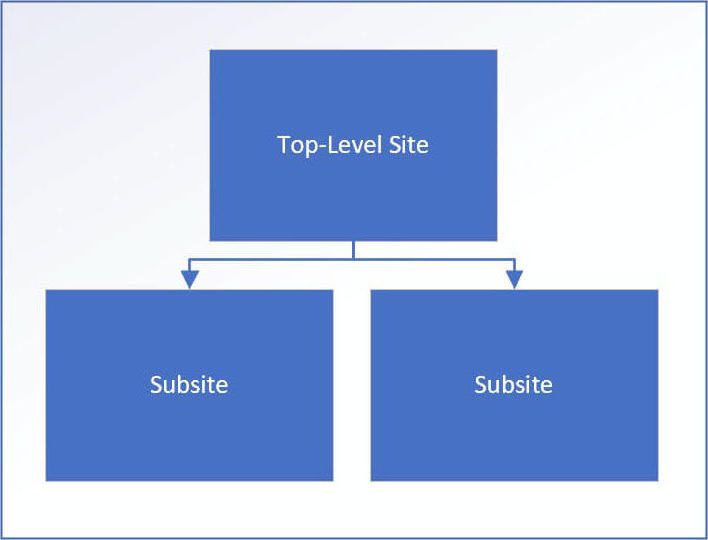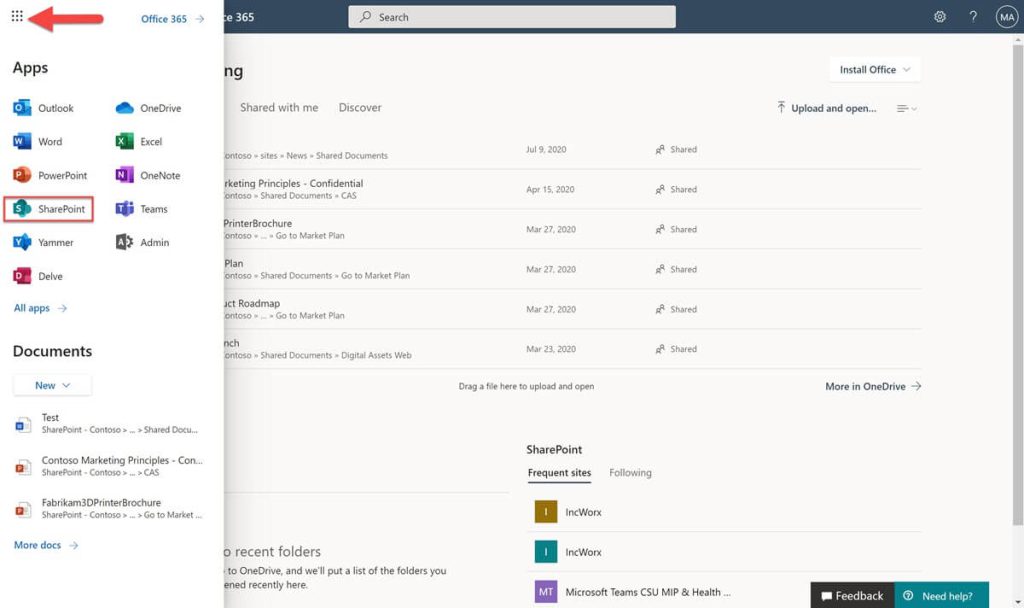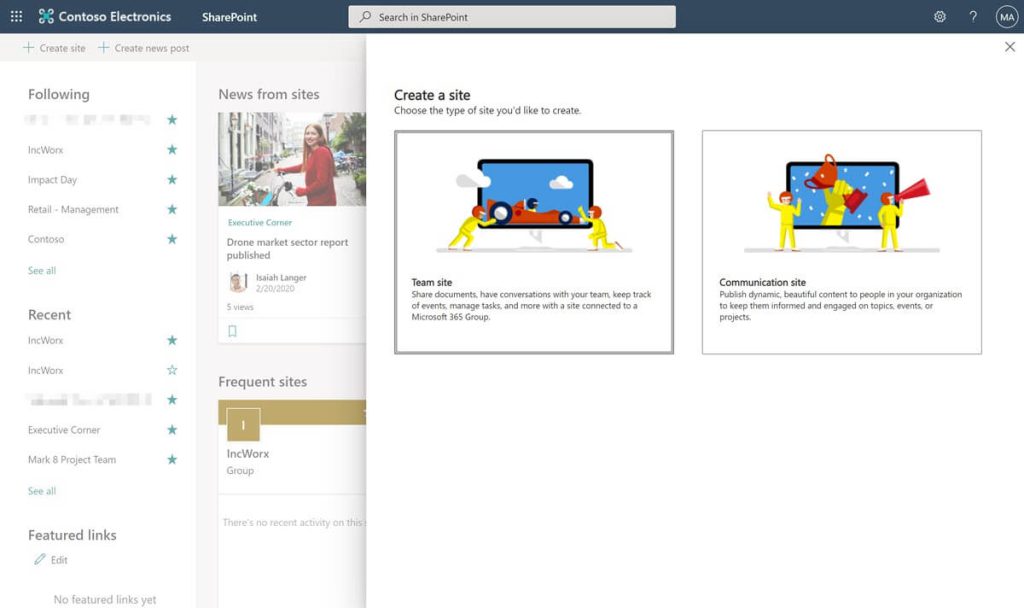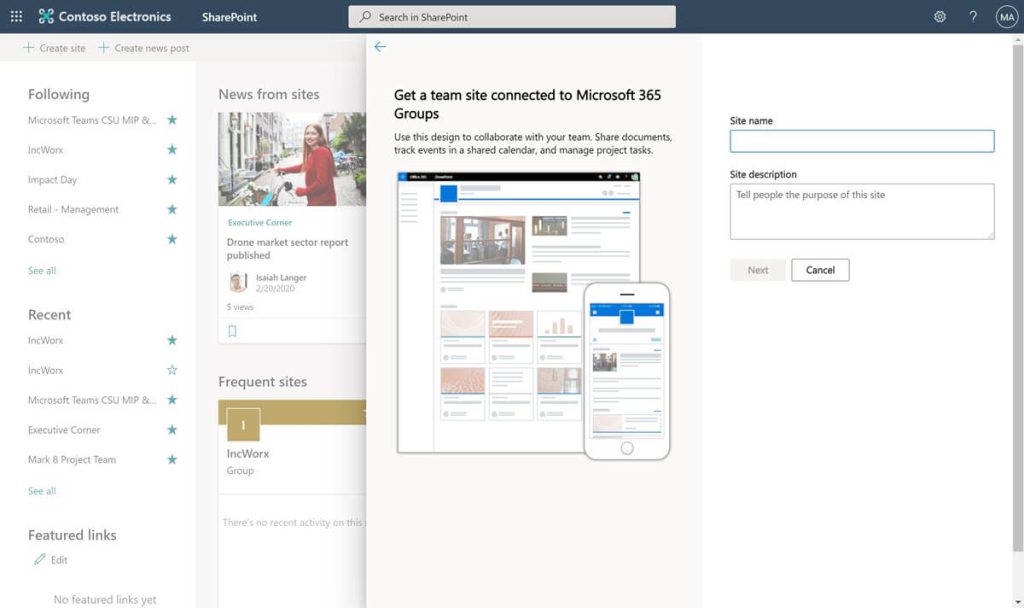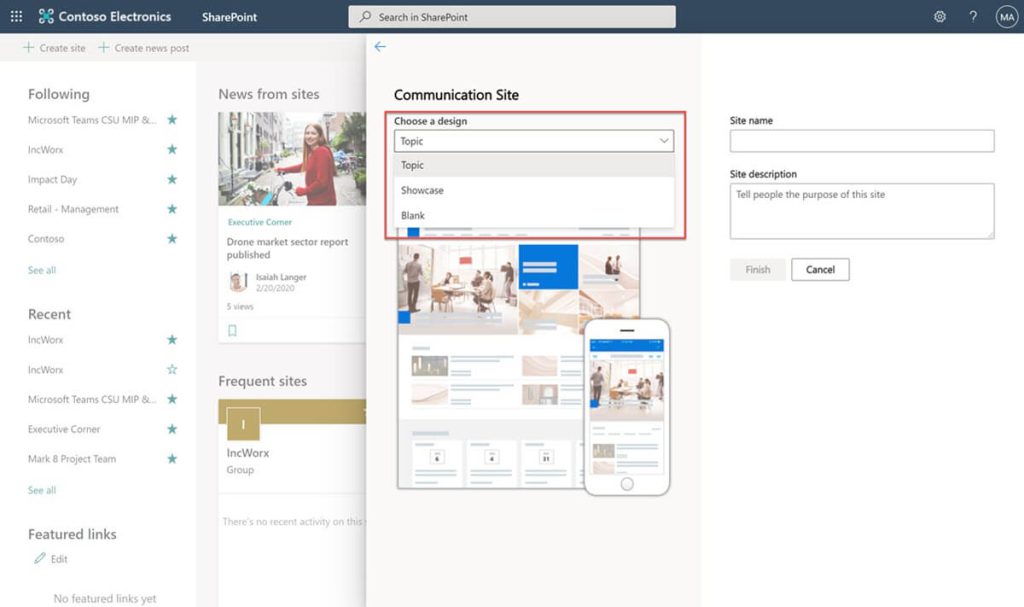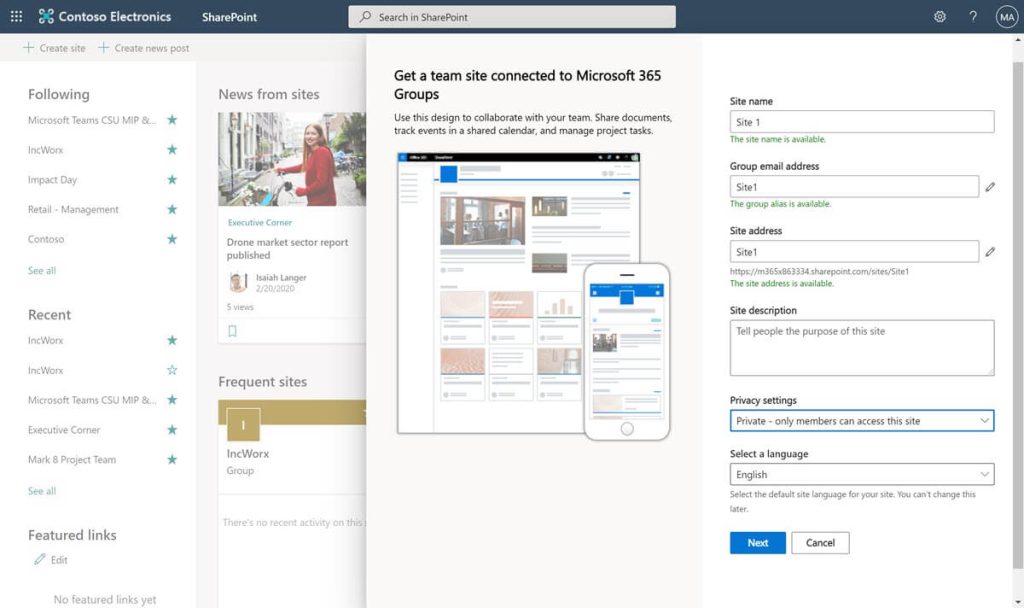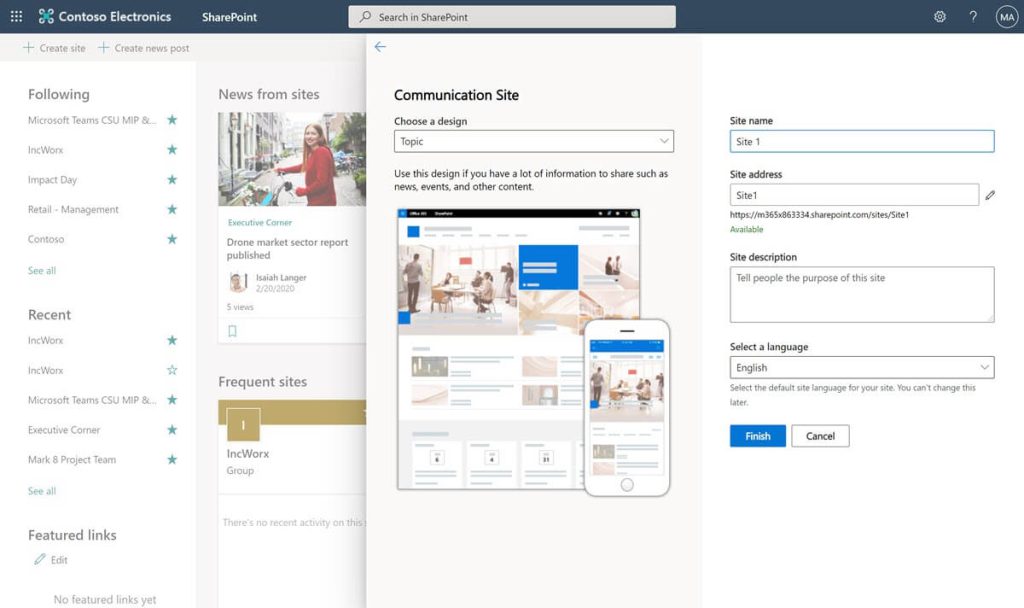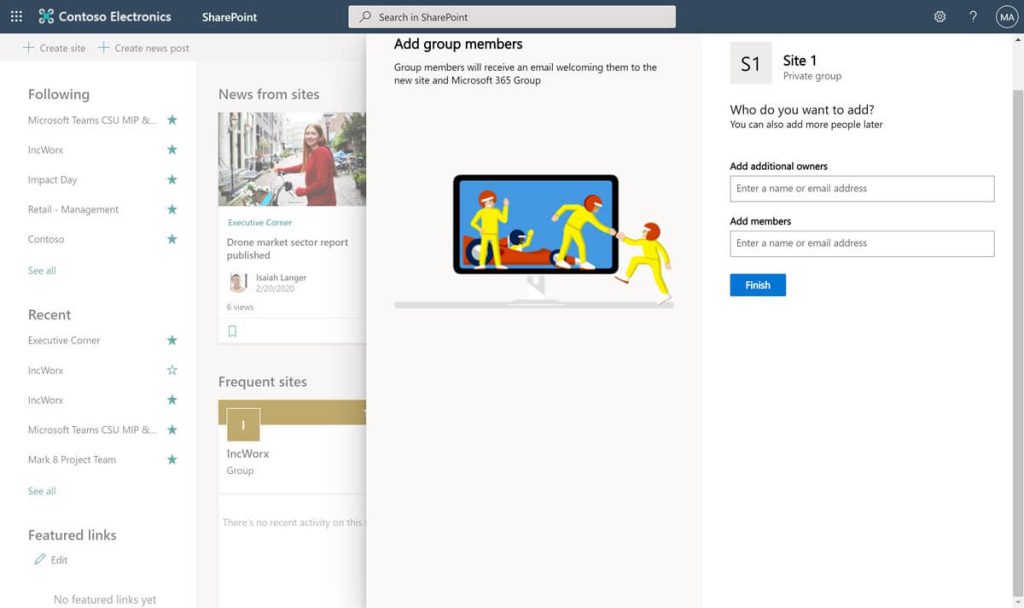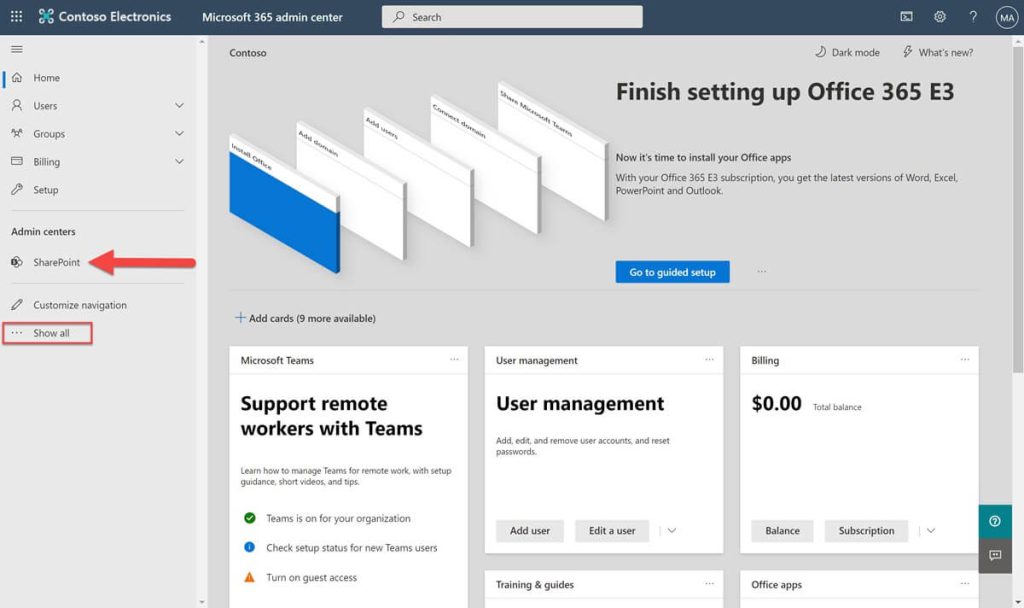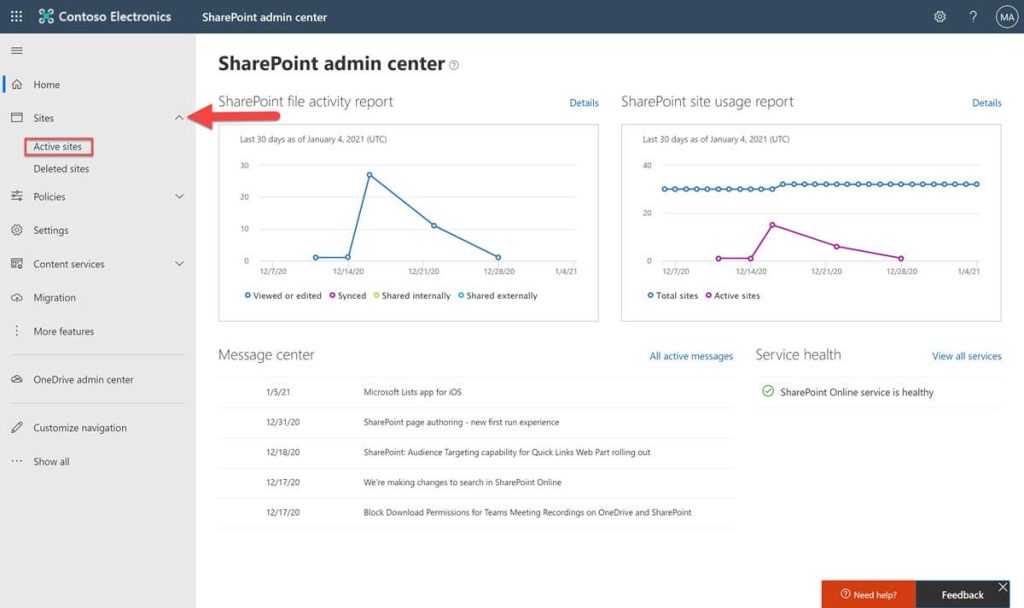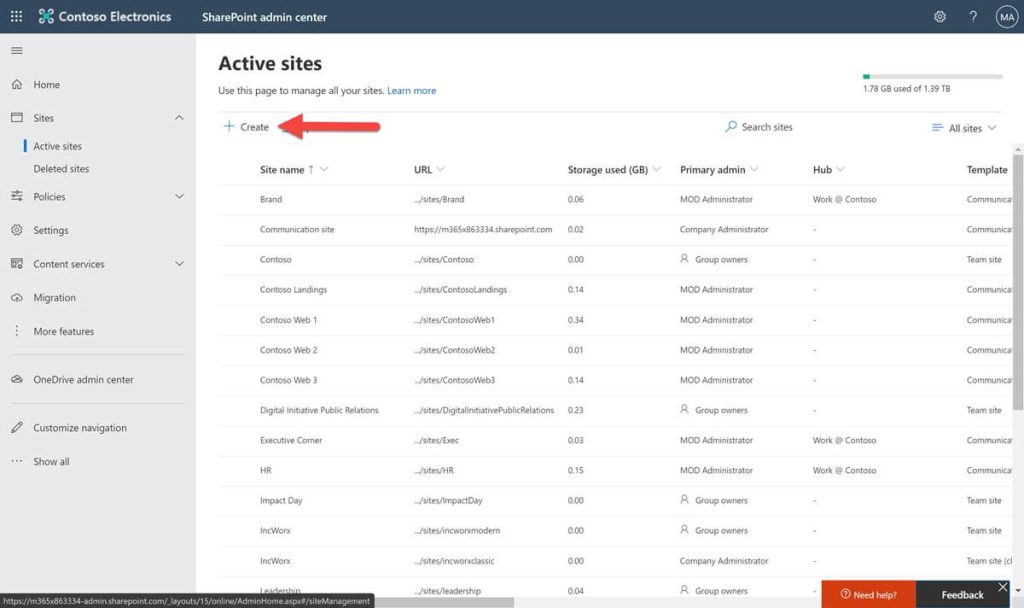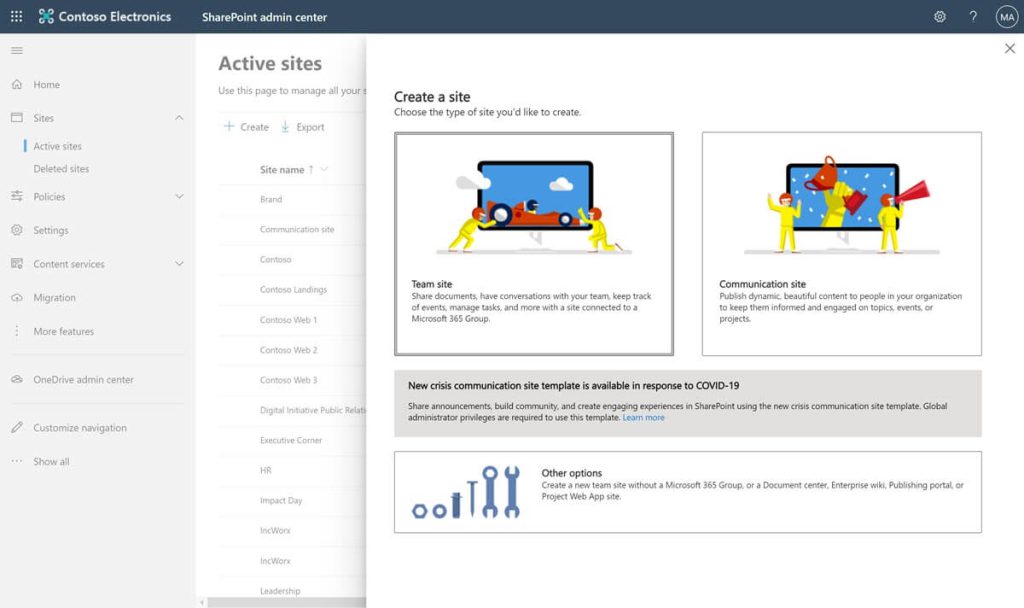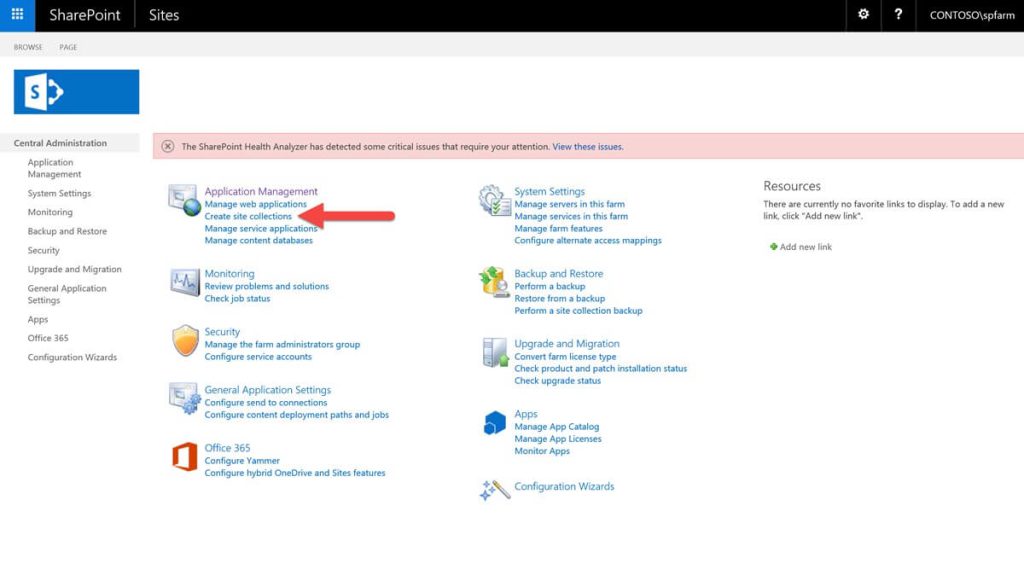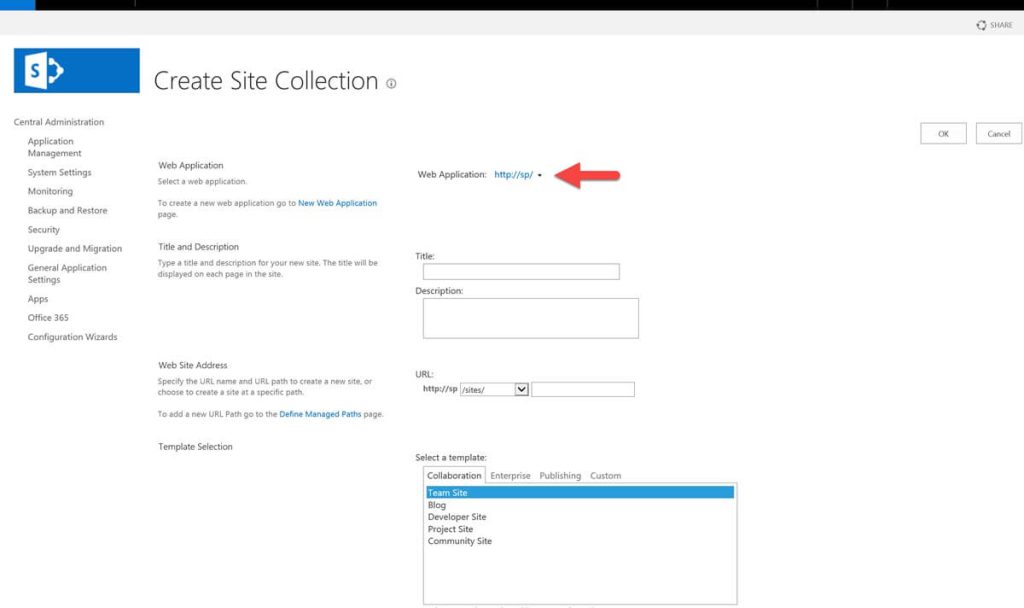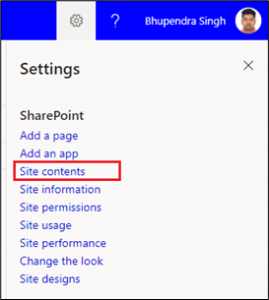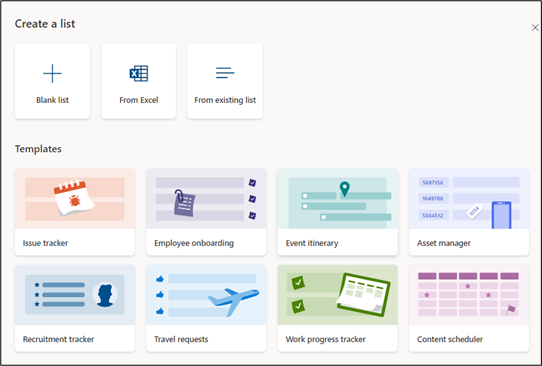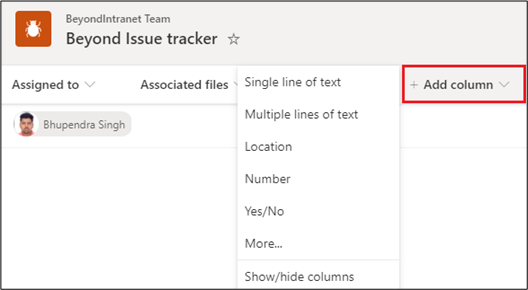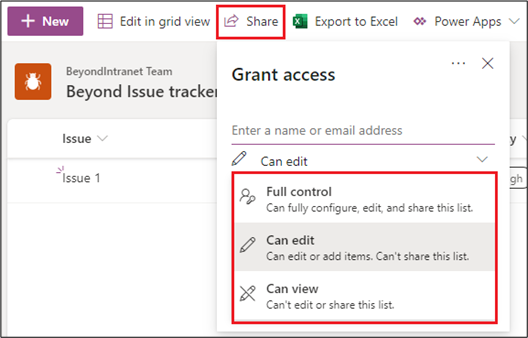شیرپوینت مدرن
آیا قصد دارید یک سایت شیرپوینت ایجاد کنید؟
خوشبختانه، اکنون راحت تر از همیشه است. با شیرپوینت مدرن، بخش های وب زیادی برای انتخاب وجود دارد که به شما امکان می دهد به راحتی یک سایت ایجاد کنید.
بیایید در این مقاله، در مورد تمام بخشهای وب موجود در شیرپوینت مدرن و اینکه هر کدام از آنها برای چیست صحبت کنیم.
بیا شروع کنیم.
بخش های وب شیرپوینت چیست؟
بخش های وب اساساً عناصری در صفحه ای هستند که محتوا را نمایش می دهند. مانند قطعات پازلی است که برای ایجاد یک صفحه سایت جمع می کنید.
در زیر هود، این بخش های وب برنامه های کوچکی هستند که نوع خاصی از محتوا را ذخیره و نمایش می دهند (بسته به قسمت وب متفاوت است).
بهطور پیشفرض، شیرپوینت دارای بخشهای داخلی است. با این حال، بخش های وب شخص ثالث نیز در Microsoft 365 موجود است که می توانید در سایت خود از آنها استفاده کنید.
توجه: اگر در مورد تفاوت قطعات وب با صفحات و سایت ها کمی سردرگم هستید، این مقاله را بررسی کنید که در آن تفاوت بین آنها را توضیح دادم.
بخش های وب موجود در تجربه شیرپوینت مدرن چیست؟
در زیر لیست کاملی از تمام بخش های وب موجود و اینکه هر کدام در عمل چگونه به نظر می رسند، آمده است:
1. نقشه های Bing
برای نمایش نقشه در صفحه خود می توانید از Bing Maps استفاده کنید. می توانید آدرس یا مکان (یا نام شناخته شده یک مکان) را وارد کنید و نقشه آن مکان ظاهر می شود.
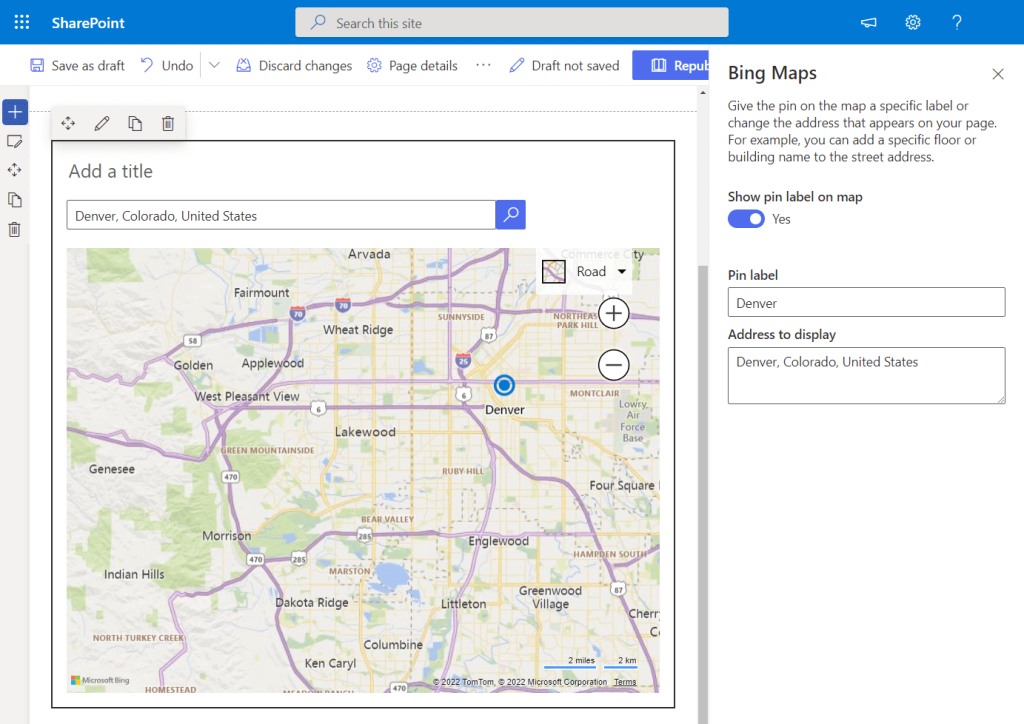
شما می توانید از بین چهار نوع نقشه انتخاب کنید:
جاده (استاندارد)
هوایی (نگاه دقیق از بالا)
چشم پرنده (زاویه بهتر عکاسی هوایی)
کنار خیابان (سطح چشم محل)
اگر یک نوع را در حالت ویرایش انتخاب کنید، این نمای پیشفرض در صفحه نمایش داده میشود، اگرچه بازدیدکنندگان میتوانند انواع مختلف نقشه را مرور کنند.
همچنین می توانید مکان را روی نقشه پین کنید و یک برچسب به آن اضافه کنید. آدرس نیز در بالای نقشه نشان داده خواهد شد.
2. Button
این بخش وب به شما امکان می دهد دکمه ای را با برچسب و پیوند خود به صفحه خود اضافه کنید. همچنین می توانید تراز دکمه ها را در صفحه تنظیم کنید.
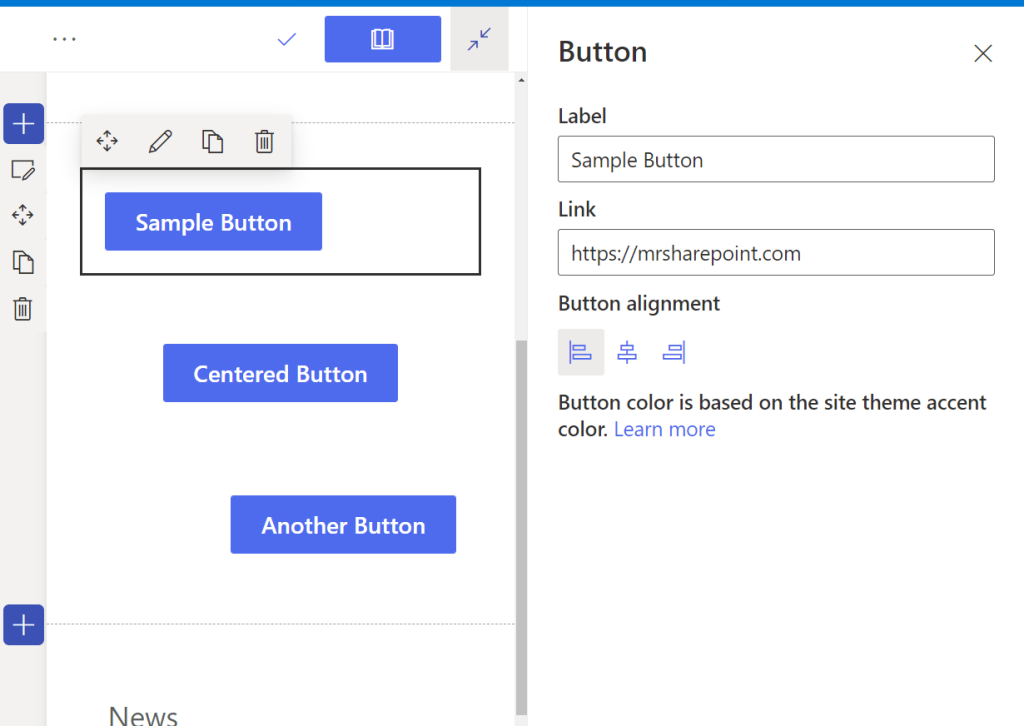
متأسفانه، نمیتوانید رنگ دکمه را در حالت ویرایش تغییر دهید زیرا قبلاً در رنگ تأکیدی تم سایت گنجانده شده است.
توجه: اگر میخواهید نحوه ایجاد و استقرار یک تم سفارشی را بیاموزید، این مقاله را بررسی کنید که در آن با استفاده از ابزار تولید کننده تم نیز صحبت کردم.
3. Call to Action
اگر به یک بخش وب دکمه ارتقا یافته نیاز دارید، این بخش وب همان چیزی است که شما نیاز دارید. این یکی شما را قادر می سازد تا یک دکمه تماس به اقدام برای کاربران ایجاد کنید.
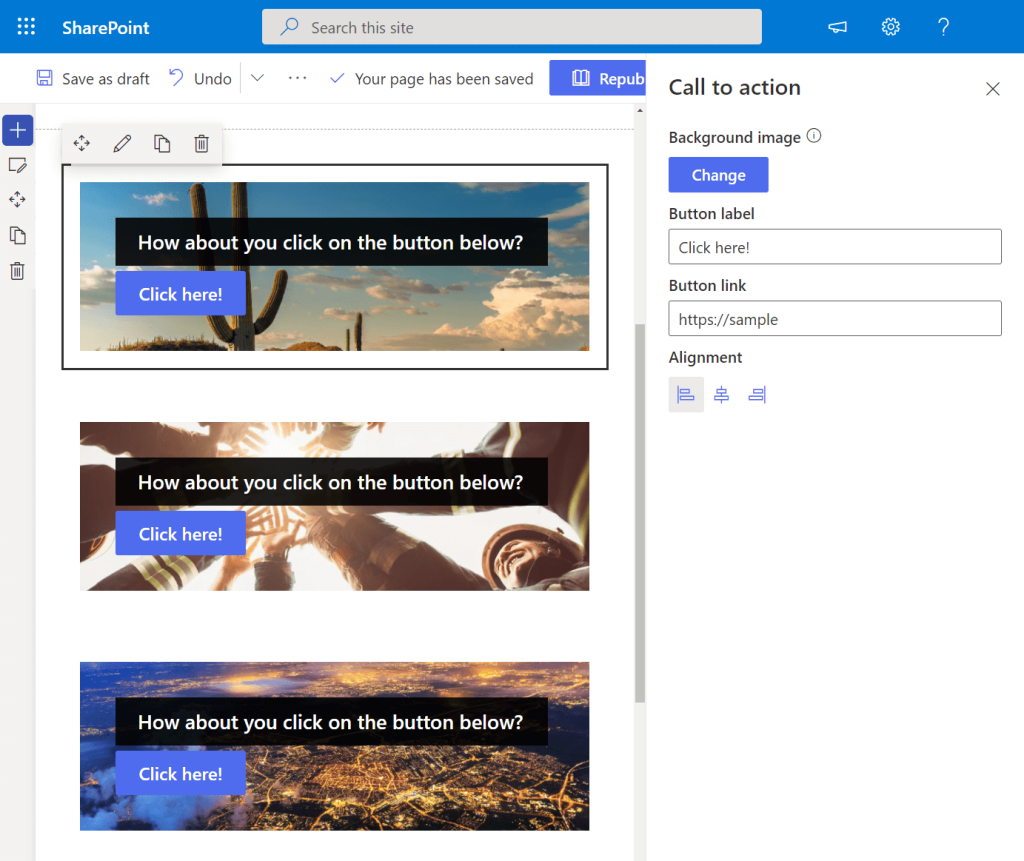
در اینجا نحوه تفاوت بخش فراخوان وب با بخش دکمه وب معمولی وجود دارد:
بخش فراخوانی وب به عمل به شما امکان می دهد یک تصویر پس زمینه اضافه کنید
بخش فراخوان وب به عمل به شما امکان می دهد متن تماس به اقدام را در بالای دکمه اضافه کنید
گزینه هایی مانند تراز دکمه، برچسب و پیوند مانند قسمت وب دکمه معمولی هستند.
4. قطعه کد
اگر به دلایلی نیاز به نمایش کد در صفحه خود دارید، بخش وب قطعه کد راه حل است.
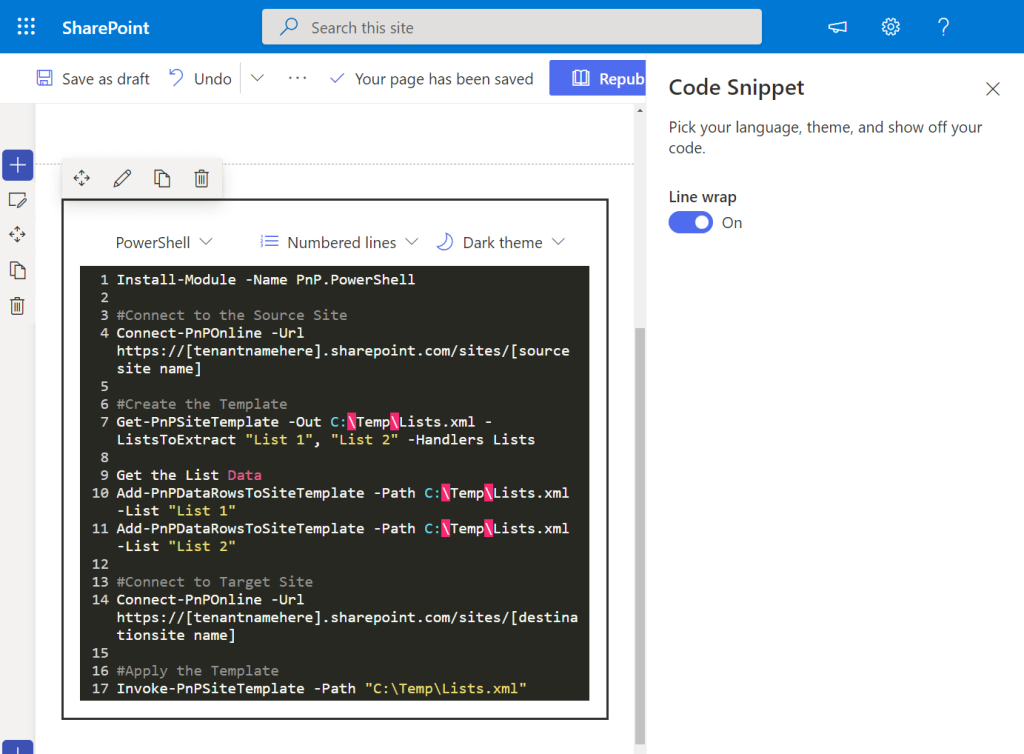
هنگام استفاده از بخش وب، می توانید گزینه های زیر را پیکربندی کنید:
زبان برنامه نویسی (سپس قسمت وب، نحو را تشخیص می دهد)
نمایش خطوط شماره دار یا نه
پیکربندی تم رنگی (تم تیره یا روشن)
بسته بندی خط
همچنین قسمت وب را به طور خودکار تصحیح می کند. متأسفانه، این بخش وب بخشی از برنامه انتشار هدف است، بنابراین ممکن است برخی از کاربران هنوز این بخش وب را نداشته باشند.
5. رابط های Office 365
آیا از خدمات شخص ثالث مانند GitHub و Trello استفاده می کنید؟
بخش وب کانکتورها به شما امکان می دهد پیام ها، هشدارها و اعلان ها را از سرویس های خارجی نمایش دهید.
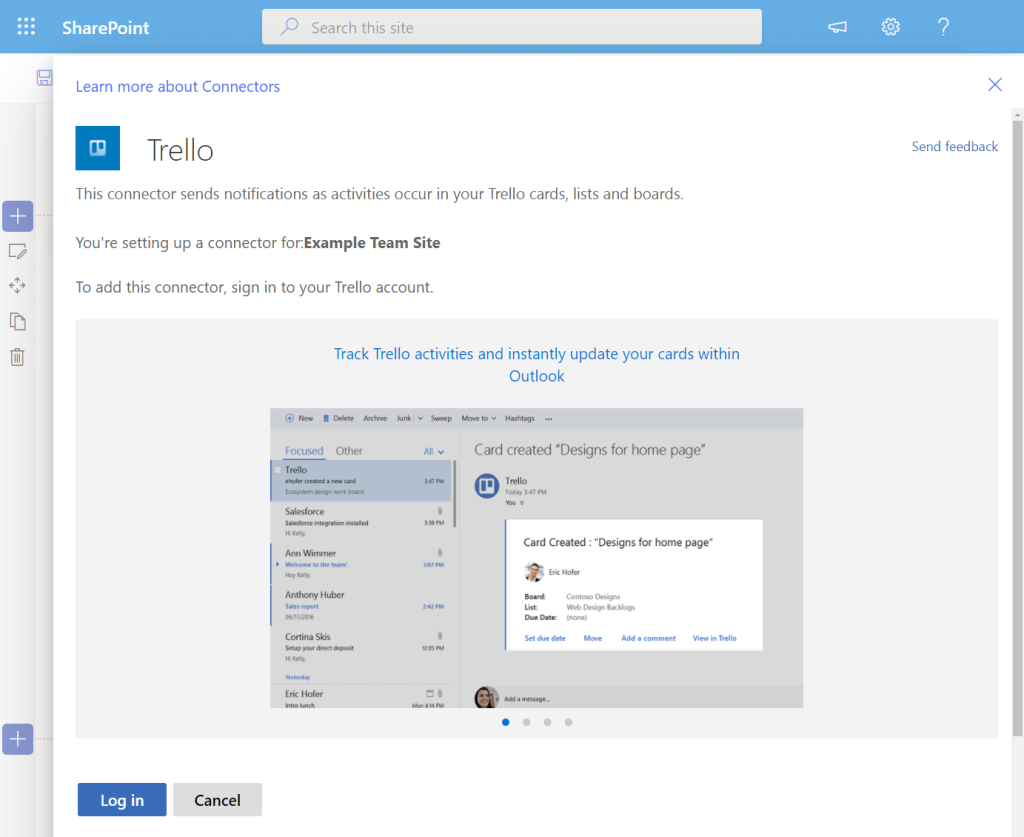
برخی از محبوب ترین کانکتورهای مورد استفاده عبارتند از:
MailChimp
ترلو
تجزیه و تحلیل ترافیک گوگل
اینترکام
Dynamics 365
با این حال، فقط برای سایت های تیمی در دسترس است. همچنین بخشی از برنامه انتشار هدفمند است، بنابراین برخی از کاربران ممکن است هنوز این بخش وب را نداشته باشند.
6. تایمر شمارش معکوس
این بخش وب به شما این امکان را می دهد که به راحتی یک تایمر شمارش معکوس با ظاهری زیبا را با دکمه تماس به اقدام در صفحه خود اضافه کنید.
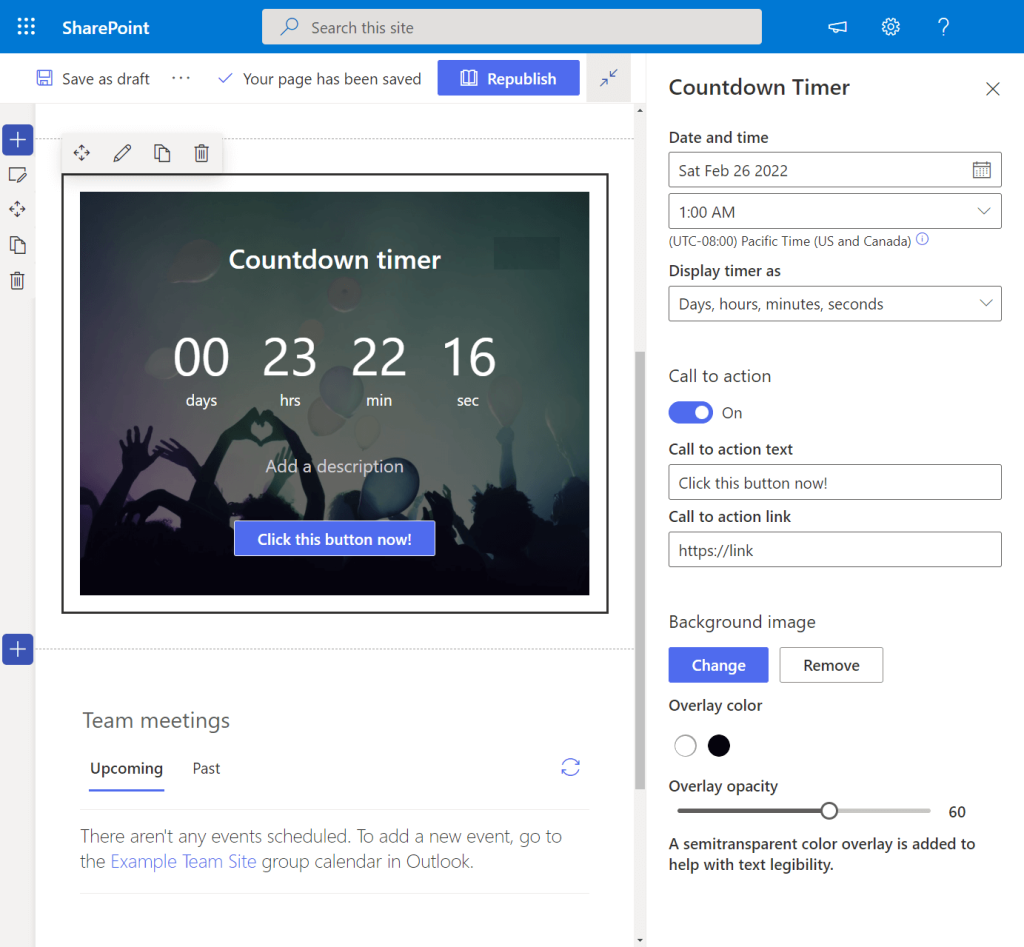
تنظیم آن نیز ساده است زیرا فقط باید موارد زیر را مشخص کنید:
تاریخ و زمان
نحوه نمایش تایمر
متن و پیوند دعوت به اقدام
تصویر پس زمینه
پوشش رنگ متن (اگر تصویر پس زمینه فعال باشد)
یک بار دیگر، بخش تایمر شمارش معکوس وب بخشی از برنامه انتشار هدف است و ممکن است هنوز برای همه کاربران در دسترس نباشد.
7. تقسیم کننده
بخش تقسیم کننده وب یک هدف ساده دارد:
یک خط افقی به صفحه اضافه کنید تا آن را تقسیم کنید و مطالب آن را راحت تر بخوانید.
.
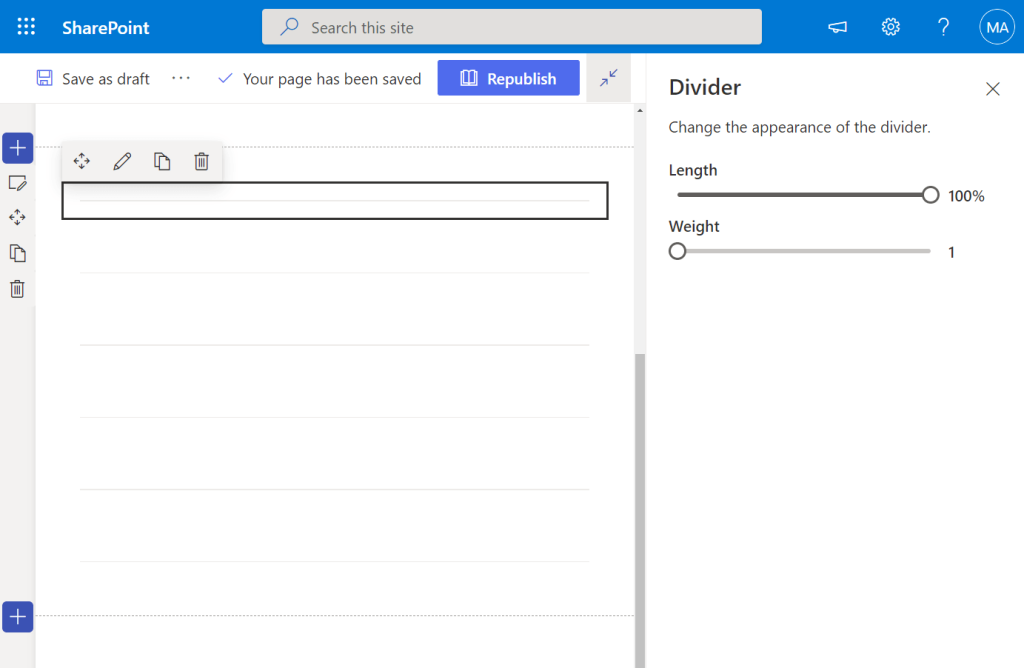
همانطور که می بینید، می توانید طول (بر اساس درصد) و (ضخامت) خط را ویرایش کنید.
8. کتابخانه اسناد
بخش کتابخانه اسناد وب به شما امکان می دهد یک کتابخانه اسناد قابل مرور (در نمای خاصی که می خواهید یا در یک پوشه خاص) نمایش دهید.
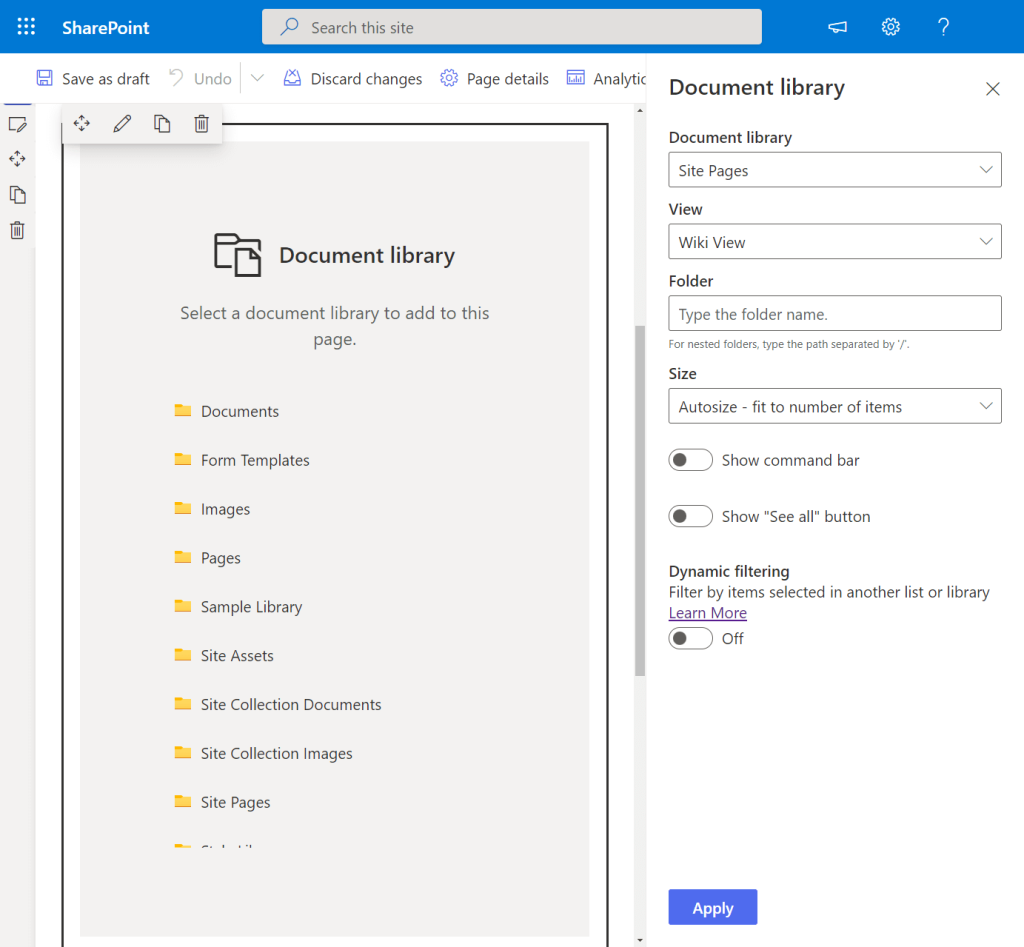
با این حال، این بخش وب همچنان از سطح مجوزی که برای کاربران خود تنظیم کرده اید، پیروی می کند. فقط کسانی که دارای مجوز مناسب هستند می توانند فایل ها را در قسمت وب مشاهده، اضافه یا ویرایش کنند.
هنگامی که کاربر با دسترسی مناسب فایلی را انتخاب می کند، می تواند آن فایل را دانلود، تغییر نام دهد، حذف کند یا حتی به بالای کتابخانه پین کند.
همچنین می توانید یک فیلترینگ لیست پویا را در قسمت وب تنظیم کنید تا فایل های نشان داده شده بر اساس انتخابی که در لیست یا کتابخانه دیگری انجام شده باشد.
توجه: اگر تازه وارد شیرپوینت هستید و میخواهید نحوه بارگذاری فایلها و اسناد را در کتابخانه اسناد یاد بگیرید، این مقاله را بررسی کنید.
9. جاسازی کنید
با بخش وب جاسازی میتوانید محتوای سایتهای دیگر را نشان دهید که امکان جاسازی را فراهم میکنند. برای سایت های محبوبی مانند یوتیوب، تنها چیزی که نیاز دارید پیوند است.
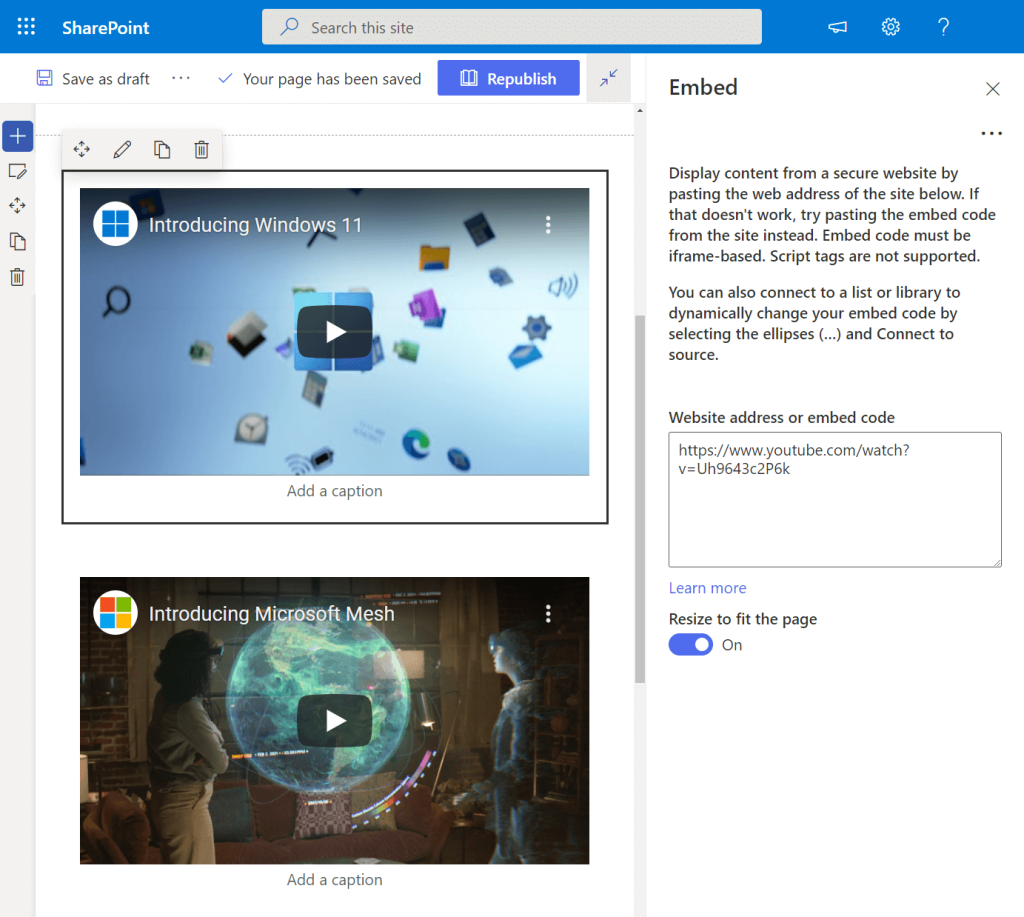
توجه: برای سایت هایی با محدودیت کمتر ، به کد جاسازی شده (مبتنی بر iframe) برای عملکرد صحیح این بخش وب نیاز دارید.
همچنین دارای عملکرد پیشرفته ای است که در آن می توانید محتوای پویا را با کمک یک بخش وب دیگر نمایش دهید.
10. رویدادها
بخش وب رویدادها به شما این امکان را می دهد که رویدادهای آینده را به روشی مدرن به صفحه خود نشان دهید.
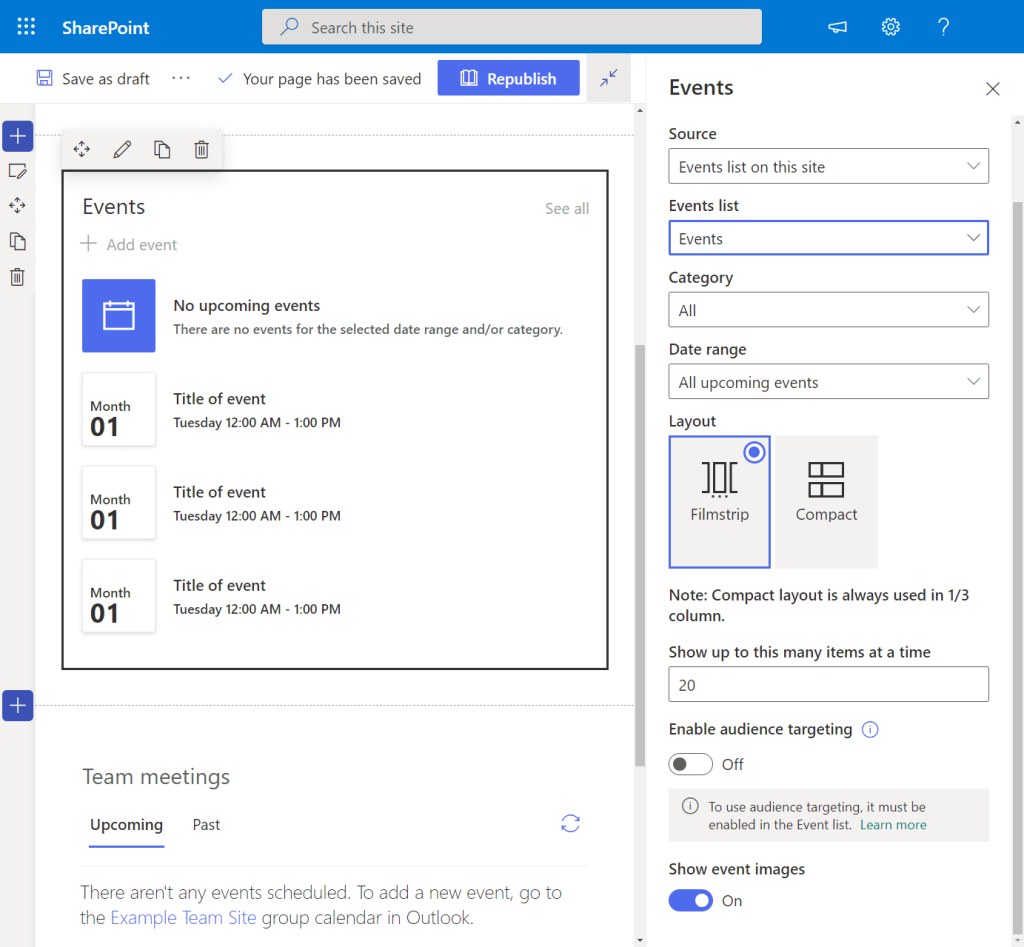
این بخش وب دارای گزینه های سفارشی سازی زیادی است:
منبع (از کجا می توان رویدادها را دریافت کرد)
لیست رویدادها
دسته بندی
محدوده زمانی
چیدمان
چند مورد در یک زمان نشان داده می شود
هدف گذاری مخاطب
نمایش تصاویر رویداد
این بخش وب نیز بخشی از برنامه انتشار هدف است، بنابراین ممکن است هنوز این ویژگی را نبینید یا متفاوت به نظر برسد.
نکته: ضمناً این بخش وب فاقد نمای تقویم است. اگر به دنبال گزینههای تقویمی هستید که میتوانید از آن استفاده کنید، این مقاله را بررسی کنید.
11. نمایشگر فایل
همچنین میتوانید با استفاده از بخش وب نمایشگر فایل، فهرستی از فایلها را درست روی صفحه نشان دهید یا وارد کنید.
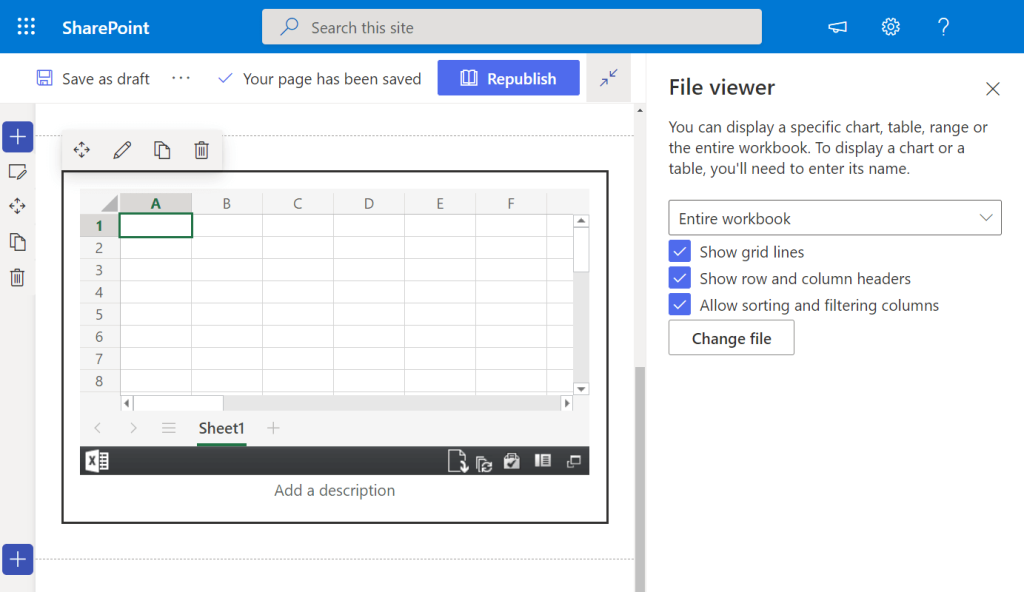
فایلهای پشتیبانیشده توسط این بخش از وب اولین انتشار آن، مسیر طولانی را طی کردهاند. برخی از محبوب ترین انواع فایل که پشتیبانی می کند عبارتند از:
برتری داشتن
کلمه
پاورپوینت
Visio
PDF
مدل های سه بعدی
فیلم های
گزینه هایی که می توانید در حالت ویرایش تنظیم کنید تا حد زیادی به فایلی که اضافه کرده اید بستگی دارد. همچنین می توانید فایل ها را در قسمت وب آپلود کنید.
توجه: بخش وب نمایشگر فایل از فایل های تصویری پشتیبانی نمی کند. اگر میخواهید تصویری را به صفحه وارد کنید، بخش وب دیگری در اینجا فهرست شده است.
شما همچنین می توانید از فیلتر پویا استفاده کنید و بسته به آنچه کاربر در بخش وب کتابخانه اسناد انتخاب می کند، فایل ها را به صورت پویا نشان دهید.
12. تقویم گروهی
بخش وب تقویم گروهی به شما امکان می دهد یک تقویم گروهی Microsoft 365 را به صفحه اضافه کنید تا هم تیمی ها بتوانند به راحتی رویدادهای آینده را مشاهده کنند.
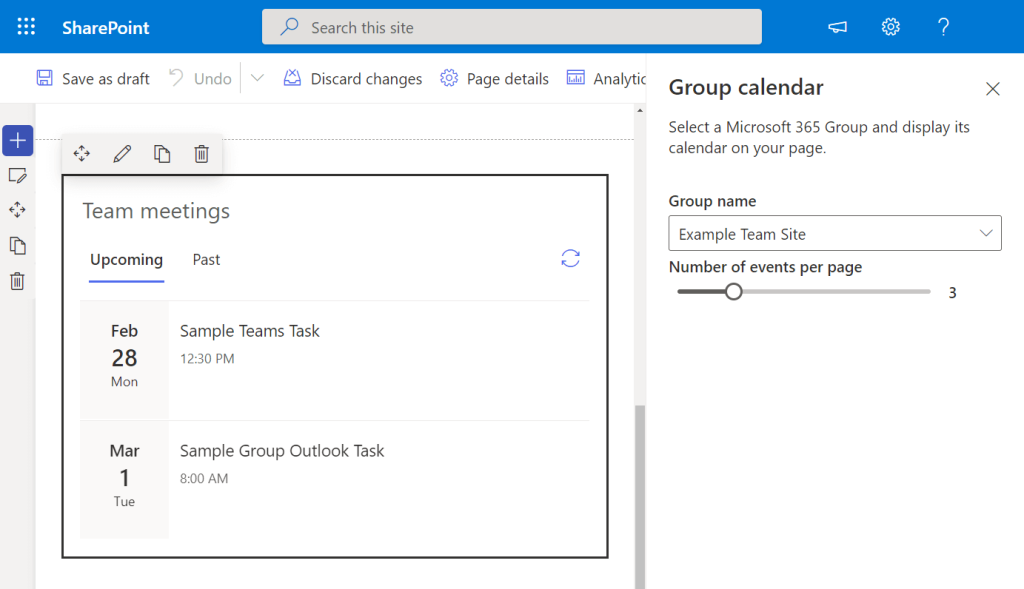
در بخش وب، میتوانید نام گروه را برای گرفتن رویدادها مشخص کنید و تعداد رویدادهای نمایش داده شده در هر صفحه را پیکربندی کنید.
از آنجایی که این بخش وب نیاز به داشتن یک گروه دارد، فقط می توانید از تقویم گروهی در سایت های تیم استفاده کنید. رویدادها را می توان از طریق Outlook اضافه کرد.
13. قهرمان
قسمت وب قهرمان به طور پیش فرض در سایت های ارتباطی یافت می شود، اگرچه هنوز هم می توانید آن را به هر صفحه سایت مدرن اضافه کنید.
از نام آن، هدف این بخش وب جلب توجه و علاقه کاربران است، بنابراین آنها باید روی موارد اینجا تمرکز کنند.
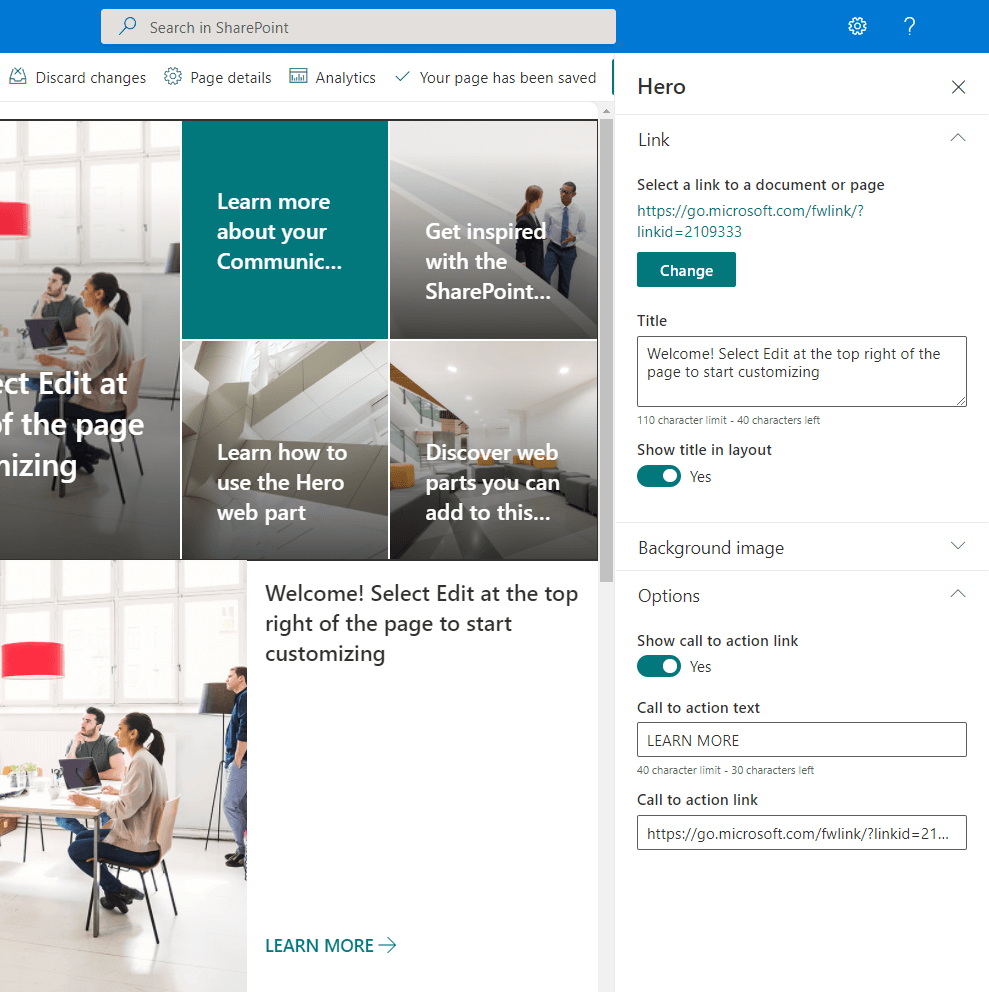
شما می توانید حداکثر پنج مورد را در اینجا نشان دهید از جمله:
تصاویر
پیوندها (به یک فایل، کتابخانه یا حتی سایت)
آپلود جدید
همچنین گزینههای سفارشیسازی زیادی مانند تنظیم نقطه کانونی یک تصویر، مرتبسازی مجدد کاشیها یا لایهها و حتی افزودن یک فراخوان برای عمل وجود دارد.
توجه: اگرچه می توانید یک ویدیو را به این بخش وب اضافه کنید، کاربر باید روی آن کلیک کرده و برای تماشای ویدیو به پخش کننده ویدیو یا منبع پیوند مراجعه کند.
14. محتوای برجسته
بخش وب محتوای برجسته، که اغلب HCWP نامیده می شود، یکی از بخش های وب است که کاربران پیشرفته معمولا از آن استفاده می کنند.
این بخش وب به شما امکان می دهد محتوا را به صورت پویا از یک کتابخانه اسناد (معمولاً)، سایت ها، مجموعه سایت یا حتی از همه سایت ها نمایش دهید.
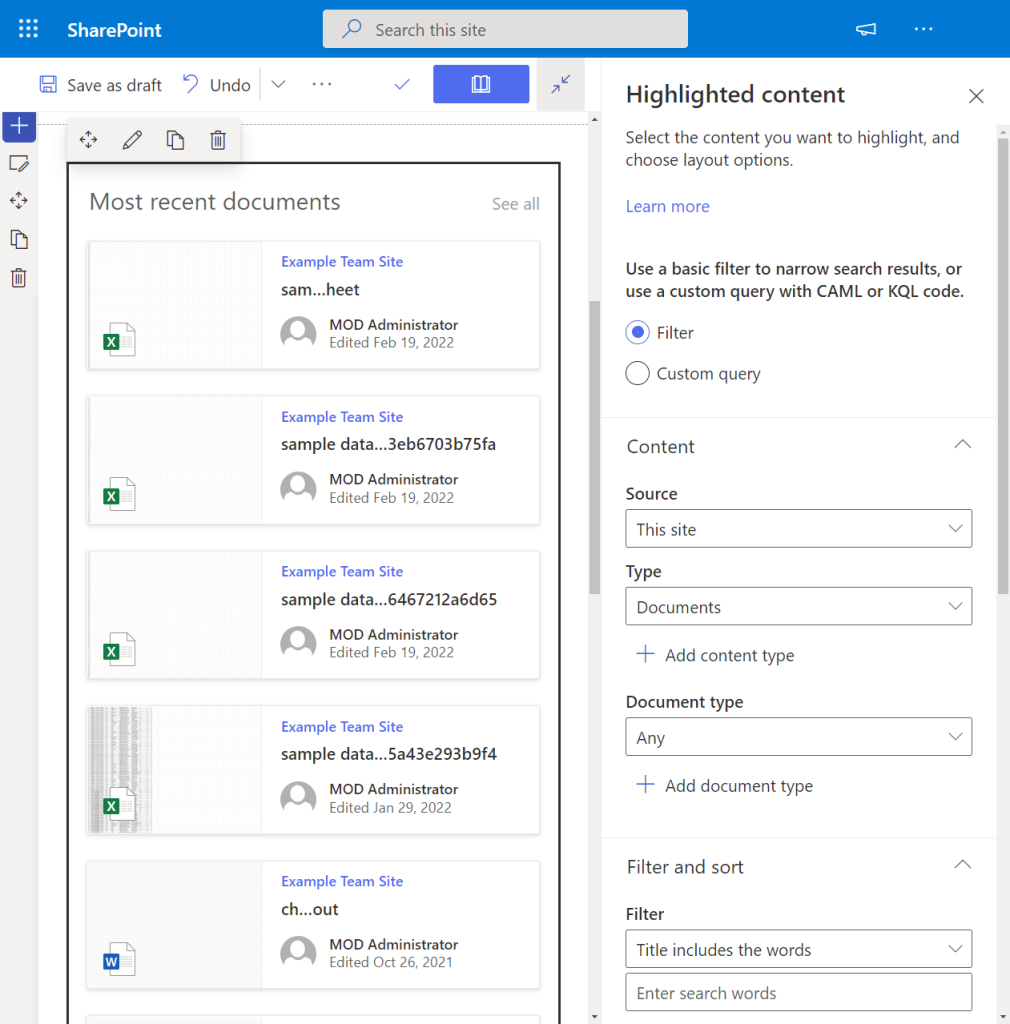
شما از یک فیلتر یا یک پرس و جو سفارشی برای محدود کردن نتایج جستجو برای بخش وب استفاده می کنید.
گزینه های فیلتر عبارتند از:
منبع محتوا، نوع و نوع سند
فیلتر ورد
مرتب سازی
هدف گذاری مخاطب
گزینه های درخواست سفارشی عبارتند از:
منبع
متن پرس و جو (KQL)
مرتب سازی
هدف گذاری مخاطب
همچنین میتوانید طرحبندی، نمایش عنوان و دستورات، و تعداد آیتمهایی که در یک زمان نشان داده میشوند را سفارشی کنید (و همچنین اگر چیزی برای نمایش وجود ندارد، بخش وب را پنهان کنید).
توجه: محتوای برجسته اغلب در هدف گیری مخاطبان استفاده می شود. اگر میخواهید درباره هدفیابی مخاطبان بیشتر بخوانید، این مقاله را اینجا ببینید.
15. تصویر
درک بخش وب تصویر نسبتاً آسان است – به شما امکان می دهد یک تصویر از منابع مختلف به صفحه اضافه کنید.
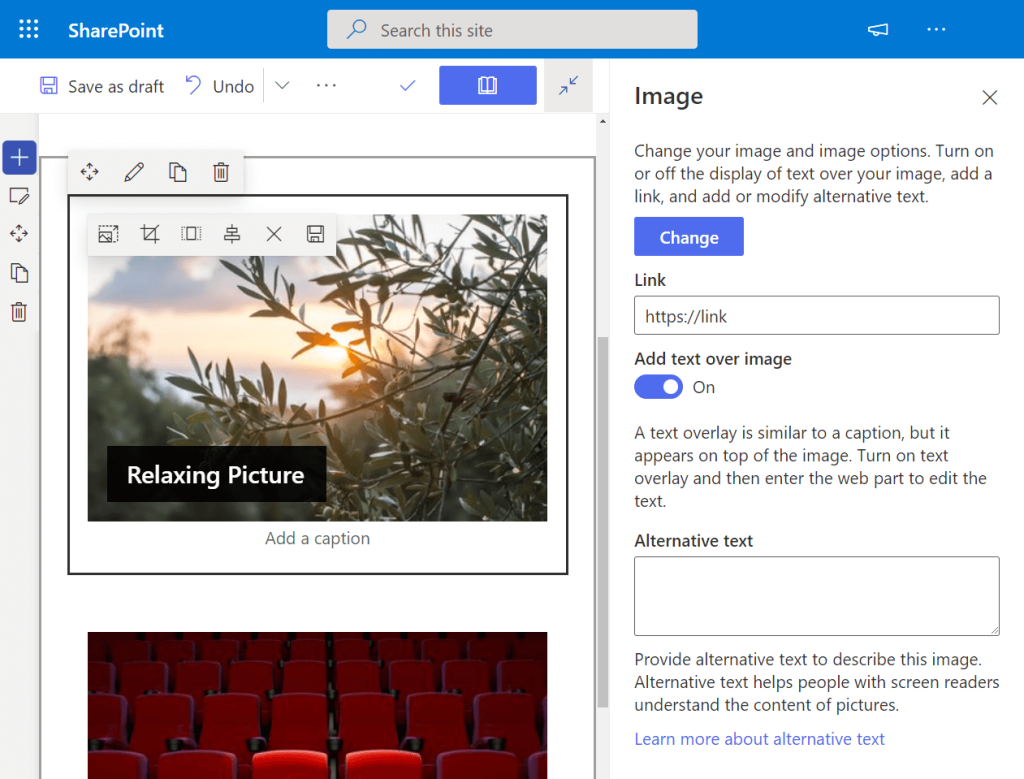
می توانید یک تصویر از:
تصاویر استوک
جستجوی وب
یک درایو
سایت
بارگذاری
از یک لینک
همچنین می توانید متن را روی تصویر (شبیه به عنوان اما در بالای تصویر نشان داده شده است) و حتی پیوندی به تصویر نمایش دهید.
برای خود تصویر، می توانید اندازه، برش و نسبت تصویر و تراز را تغییر دهید.
16. گالری تصاویر
اگر می خواهید بیش از یک تصویر در سایت خود نمایش دهید، پس قسمتگالری تصاویر وب انتخاب بهتری نسبت به قسمت تصویر وب است.
از طریق این گالری تصاویر، میتوانید به تعداد مورد نیاز تصویر از همان منابعی که میتوانید یک تصویر اضافه کنید (از جمله فیلتر پویا) اضافه کنید.
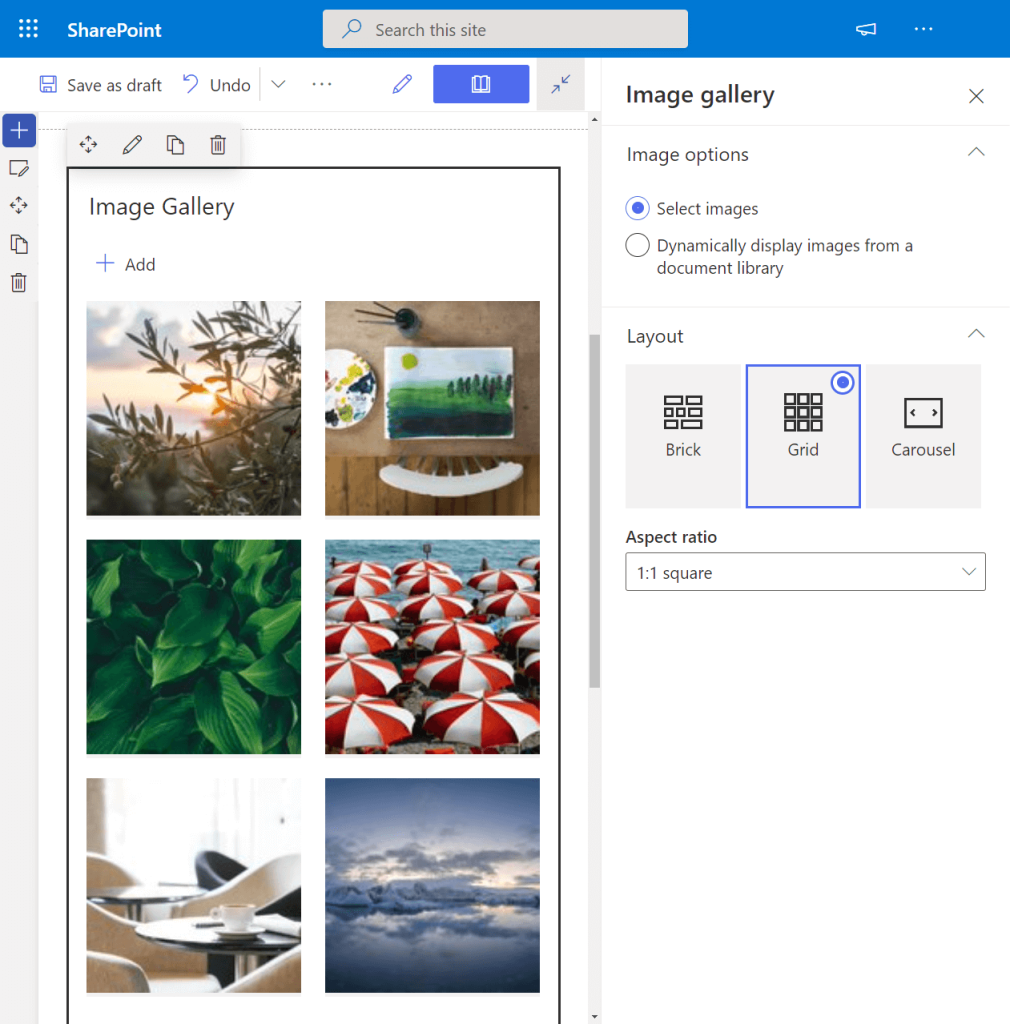
سه طرح بندی برای انتخاب وجود دارد:
آجر
شبکه (شما می توانید نسبت تصویر را انتخاب کنید)
چرخ فلک
برای هر تصویر، میتوانید عنوان تصویر، عنوان آن و همچنین متن جایگزین آن را برای افرادی که نمیتوانند تصویر را ببینند، تغییر دهید.
توجه: این بخش وب بخشی از برنامه انتشار هدفمند است و برخی از عملکردها ممکن است به تدریج معرفی شوند.
17. پیش نمایش فوری Kindle
آیا کتابی دارید که بخواهید با دیگران در سایت خود به اشتراک بگذارید یا پیشنهاد دهید؟
بخشپیشنمایش فوری Kindle وب به شما امکان میدهد یک پیشنمایش (چند صفحه) از یک کتاب از Kindle را با استفاده از کد جاسازی نشان دهید.
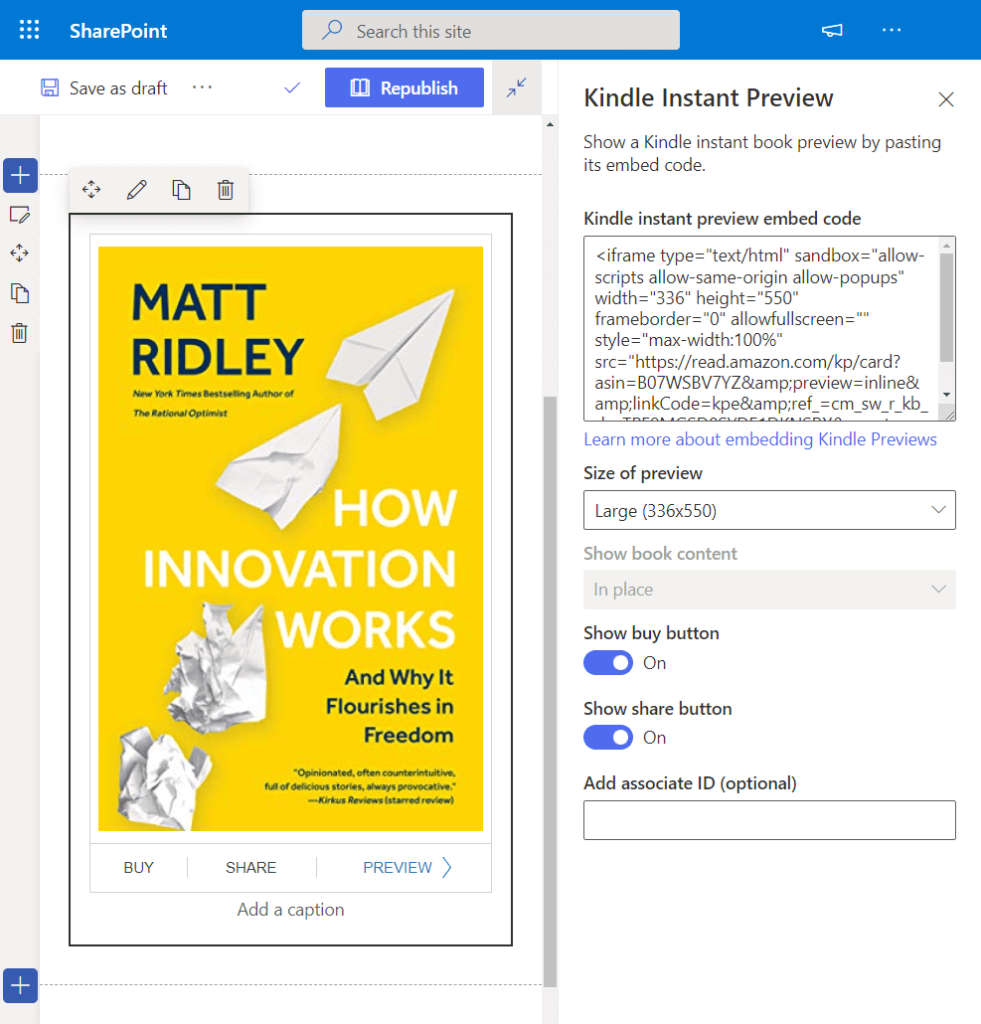
سپس می توانید سفارشی سازی های زیر را اضافه کنید:
اندازه پیش نمایش
محتوای کتاب
دکمه خرید
دکمه اشتراک گذاری
شناسه همکار (برای کمیسیون های وابسته)
توجه: این بخش وب بخشی از برنامه انتشار هدفمند است، بنابراین برخی از عملکردها ممکن است به تدریج منتشر شوند. علاوه بر این، مدیر می تواند این ویژگی را غیرفعال کند.
18. پیوند
بخش وب پیوند به شما امکان می دهد پیوندی را به یک صفحه داخلی یا خارجی، ویدیو، تصویر یا حتی یک فایل اضافه کنید.
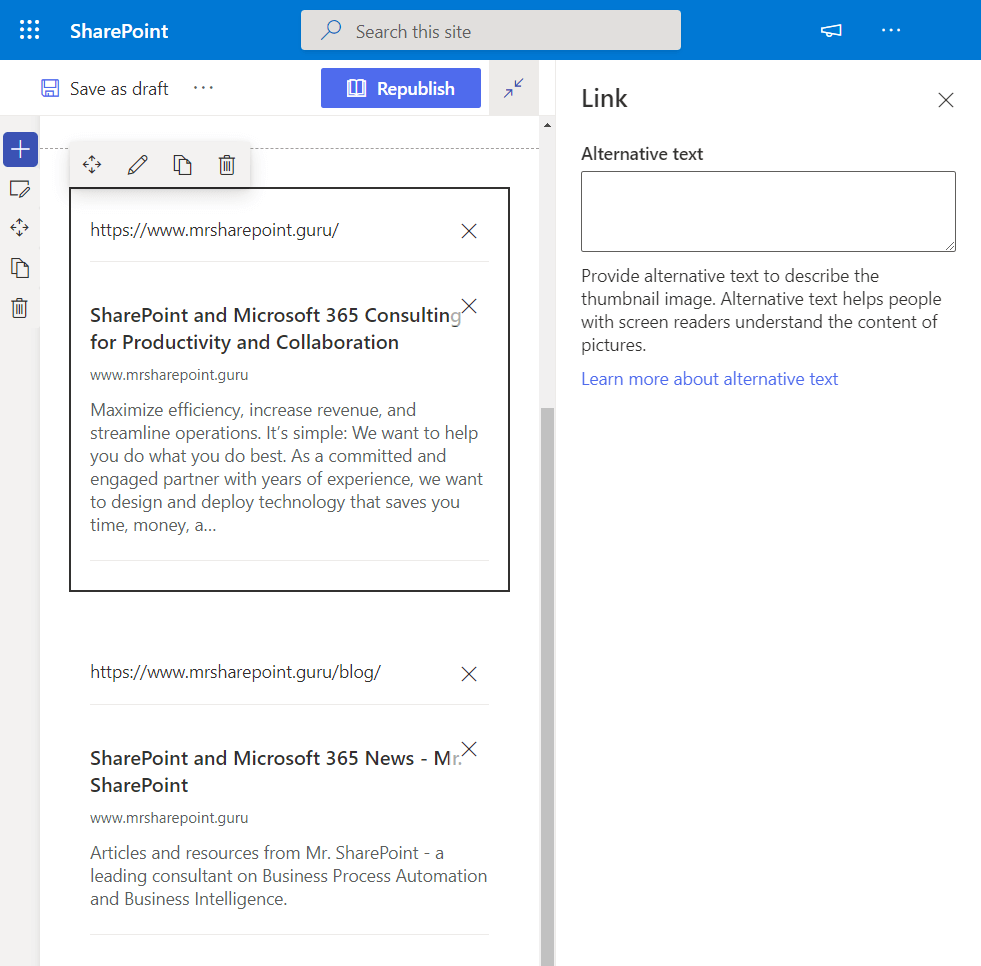
اگر پیوند با یک تصویر کوچک همراه باشد، میتوانید یک متن جایگزین برای توصیف تصویر برای کاربرانی که از صفحهخوان استفاده میکنند اضافه کنید.
19. لیست
بخش وب لیست به شما امکان می دهد لیستی را مستقیماً در صفحه نشان دهید یا جاسازی کنید و آن را با عنوان، نمای و اندازه خود سفارشی کنید.
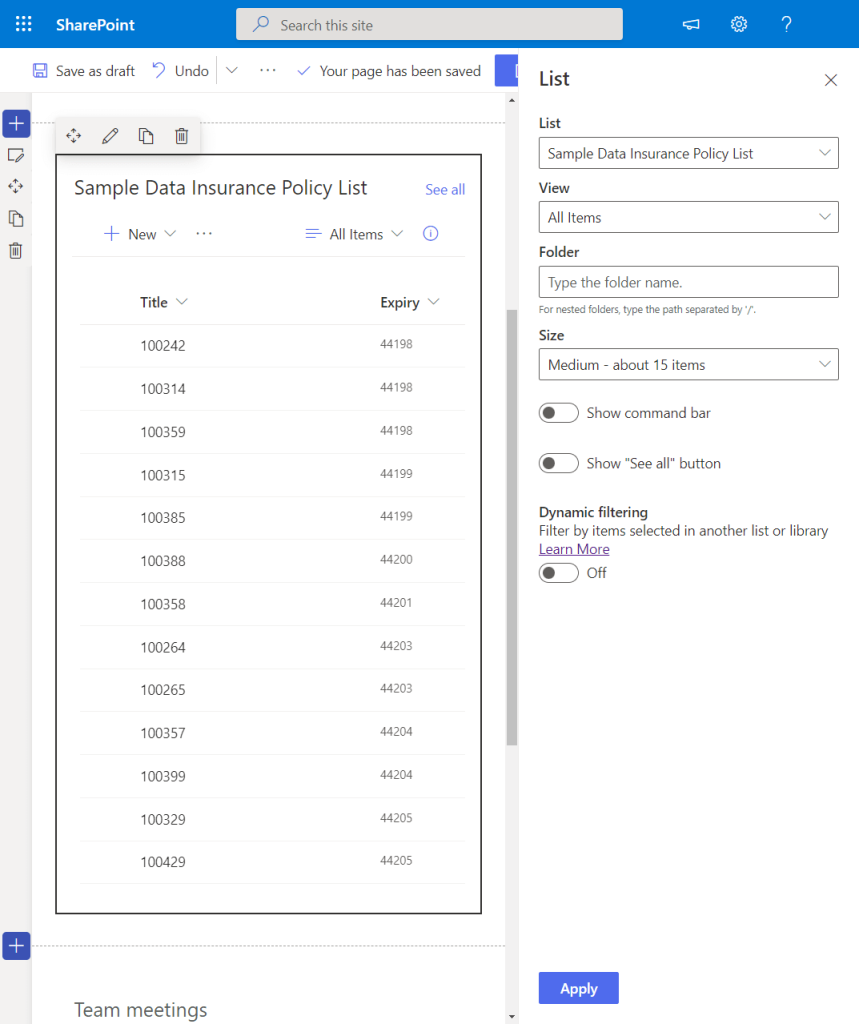
انواع مختلف لیست را می توان در اینجا نمایش داد مانند:
لیست های سفارشی
لیست های اعلامیه
لیست های ردیابی را صادر می کند
لیست های تماس
هنگامی که نشان داده می شود، کاربر می تواند از لیست با بیشتر قابلیت های آن استفاده کند و حتی یک مورد جدید را به لیست اضافه کند.
مانند بخش وب کتابخانه اسناد، می توانید نوار فرمان و دکمه “See all” را نشان داده یا پنهان کنید و از فیلتر پویا استفاده کنید.
توجه: بخش فهرست نیز بخشی از برنامه انتشار هدفمند است، بنابراین ممکن است برخی از عملکردها هنوز وجود نداشته باشد.
20. List Properties
همانطور که از نام آن پیداست، بخش وب لیست ویژگی ها به شما امکان می دهد ویژگی های خاص یک آیتم لیست را که در صفحه وجود دارد را نشان دهید.
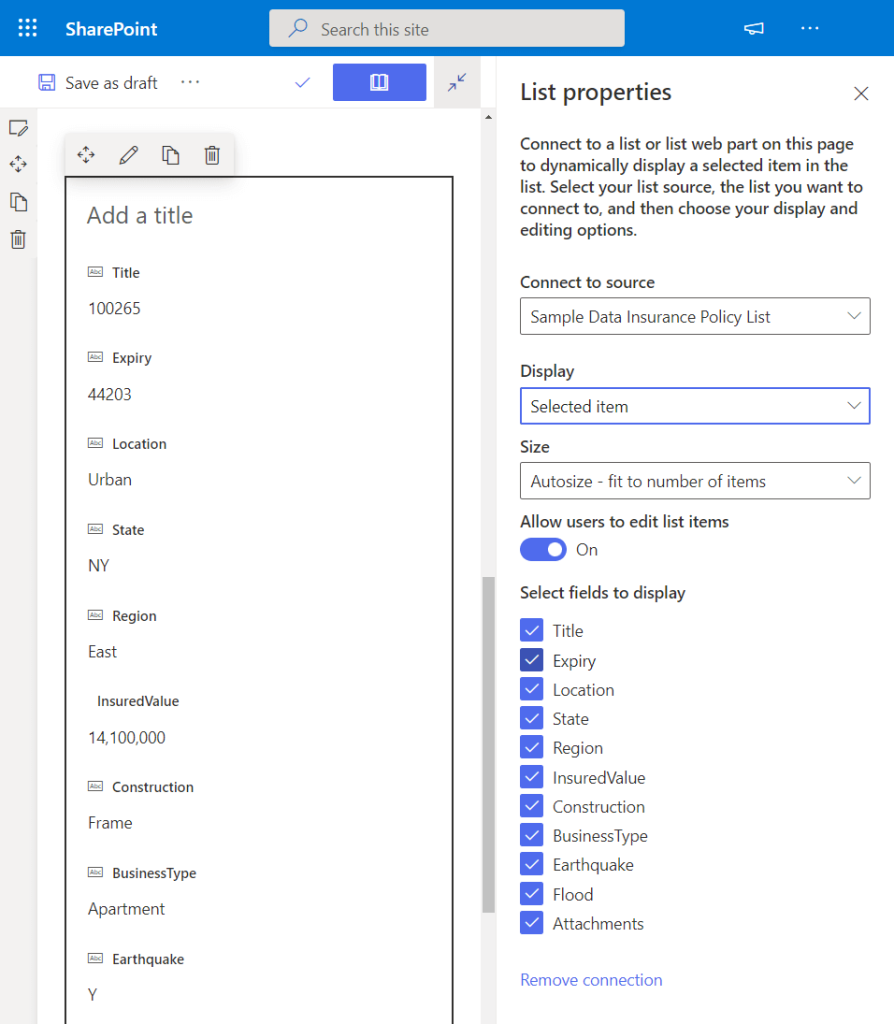
برای این کار باید فهرستی در همان صفحه داشته باشید زیرا منبع این بخش وب خواهد بود (مانند نحوه عملکرد فیلتر پویا).
سپس می توانید تنظیمات زیر را تغییر دهید:
منبع
اندازه
کاربران را قادر به ویرایش موارد لیست کنید
فیلدهایی برای نمایش (بسته به ویژگی های لیست)
توجه: این بخش وب بخشی از برنامه انتشار هدفمند است، بنابراین ممکن است برخی از عملکردهای آن هنوز در دسترس شما نباشد.
21. مارک داون
این بخش وب به شما امکان می دهد یک متن علامت گذاری شده به صفحه خود اضافه کنید. کمی به بخش وب کد مرتبط است و شبیه به نظر می رسد.
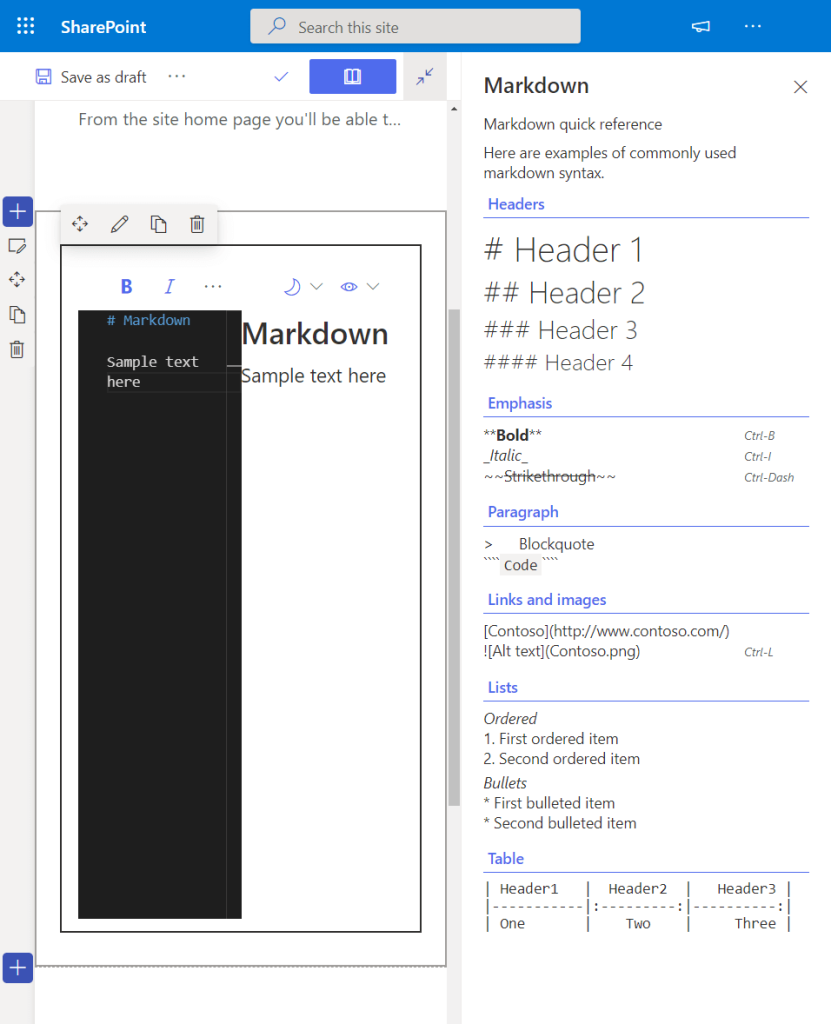
در پانل سمت راست، متداول ترین نحو Markdown را برای استفاده در قسمت وب (از جمله نحوه ایجاد جدول) مشاهده خواهید کرد.
در بخش وب، میتوانید یک تم تیره یا روشن و همچنین گزینهای برای نمایش یا پنهان کردن پیشنمایش متن علامتگذاری شده انتخاب کنید.
توجه: بخش وب علامت گذاری بخشی از برنامه انتشار هدفمند است، بنابراین ممکن است برخی از عملکردهای آن هنوز در دسترس شما نباشد.
22. فرم های مایکروسافت
Microsoft Forms یک ابزار عالی و آسان برای ایجاد نظرسنجی و نظرسنجی است. این بخش وب به شما امکان می دهد فرم را در صفحه خود جاسازی کنید.
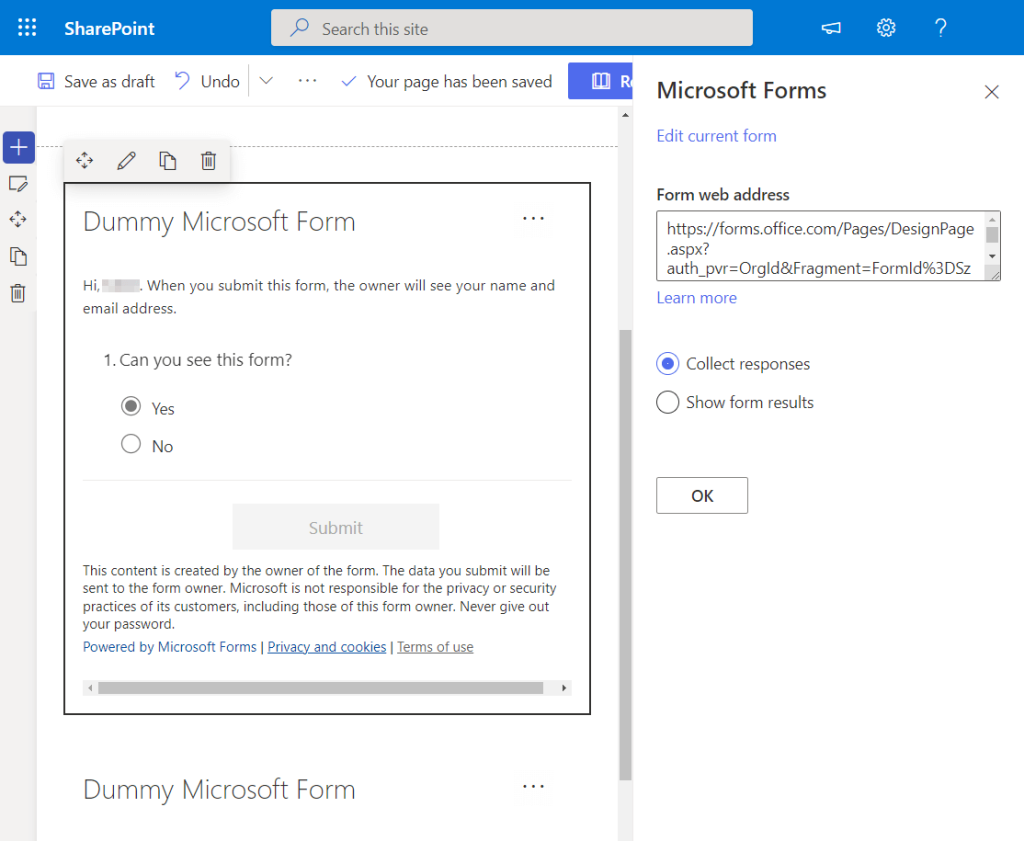
با استفاده از آن، می توانید از یک فرم موجود استفاده کنید یا یک فرم جدید ایجاد کنید. در صورت دومی، برای تکمیل آن به Microsoft Forms هدایت خواهید شد.
اکنون، هنگامی که بخش وب را ویرایش می کنید، می توانید انتخاب کنید که پاسخ ها را (از کاربران سایت) جمع آوری کنید یا نتایج فرم را نشان دهید.
توجه: اگر علاقه مند به دانستن بیشتر در مورد Microsoft Forms هستید، این مقاله را بررسی کنید که در آن بهترین ویژگی های آن را مورد بحث قرار داده ام.
23. فید من
این بخش وب یک عنصر پویا است که ترکیبی از محتوا را از کل Office 365 به کاربر نشان می دهد.
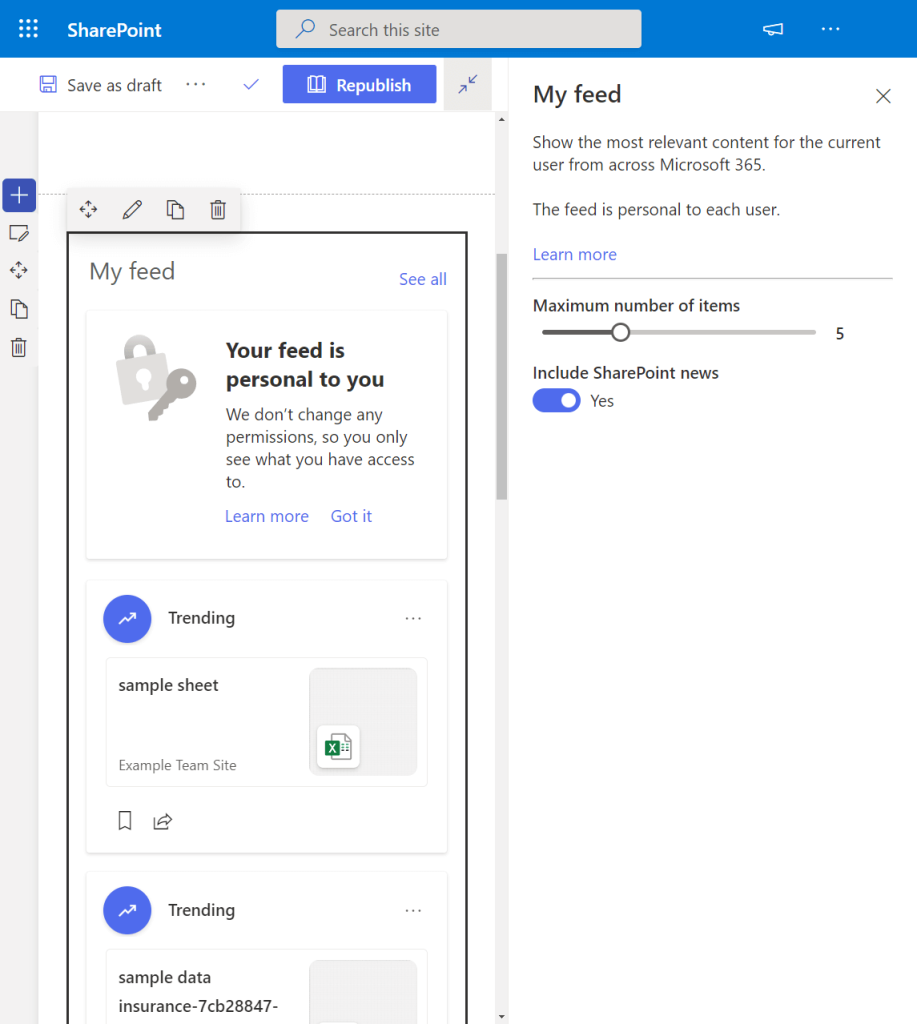
این یک فید تحت اللفظی (شخصی برای کاربر) از آنچه در شرکت اتفاق می افتد است، و سیستم مرتبط ترین محتوا را به کاربر نشان می دهد.
سپس میتوانید حداکثر تعداد آیتمهایی که به کاربر نشان داده میشود و اینکه آیا اخبار را در فید اضافه کنید یا نه ویرایش کنید.
24. اخبار
بخش وب اخبار اغلب در سایتهای ارتباطی استفاده میشود، زیرا راه خوبی برای ارسال اعلانها، بهروزرسانیهای وضعیت و اخبار افراد است.
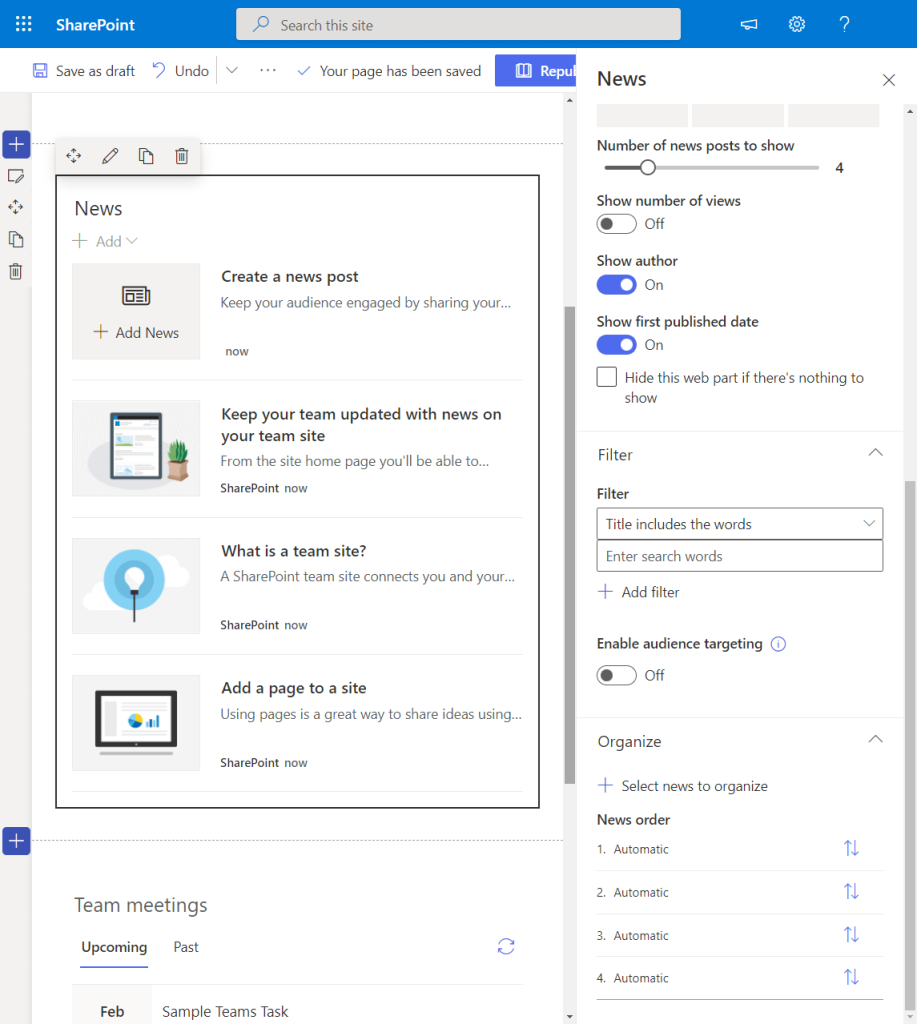
گزینه های پیکربندی زیادی وجود دارد که می توانید در این بخش وب تنظیم کنید، از جمله:
منبع خبر (همان سایت یا از سایت های دیگر مستاجر شما)
طرح بندی (شامل عنوان، دستورات، تعداد پست هایی که باید نمایش داده شوند، تعداد بازدیدها و غیره)
فیلتر کنید
هدف گذاری مخاطب
ترتیب پست های خبری
علاوه بر این، اخبار سایتهای رسمی یا معتبر دارای بلوک رنگی منحصربهفردی بر روی عنوان هستند تا تفاوت و اهمیت آن را نشان دهند.
توجه: بخش وب اخبار بخشی از برنامه انتشار هدفمند است، بنابراین ممکن است برخی از عملکردهای آن هنوز در دسترس شما نباشد.
25. نمودار سازمانی
بخش وب نمودار سازمانی شما را قادر می سازد تا با استفاده از نمودار، سلسله مراتب بصری شرکت یا سازمان را به صفحه اضافه کنید.
مانند این نمودار نمونه از مایکروسافت:
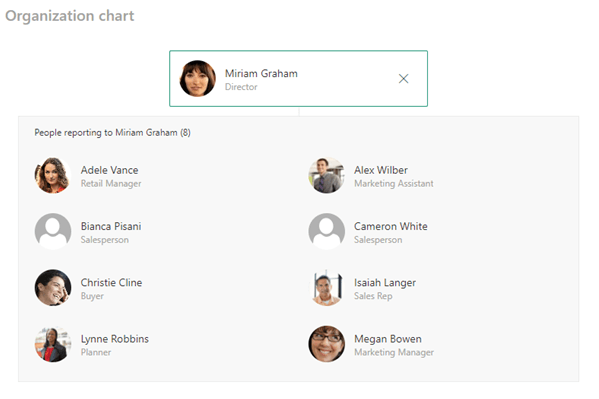
تنها سفارشی سازی که می توانید در اینجا انجام دهید تعداد سطوح گزارش است. استفاده از آن آسان است زیرا فقط باید یک نام وارد کنید و شخص مورد نظر را انتخاب کنید.
توجه: کاربران خارجی هنوز نمی توانند اضافه شوند. همچنین، این بخش وب بخشی از برنامه انتشار هدفمند است، بنابراین ممکن است برخی از عملکردهای آن هنوز در دسترس شما نباشد.
26. ویژگی های صفحه
بخش وب ویژگی های صفحه به شما امکان می دهد اطلاعاتی را نشان دهید که صفحه شما را توصیف می کند – مانند عنوان، محصول، ناشر و موارد دیگر.
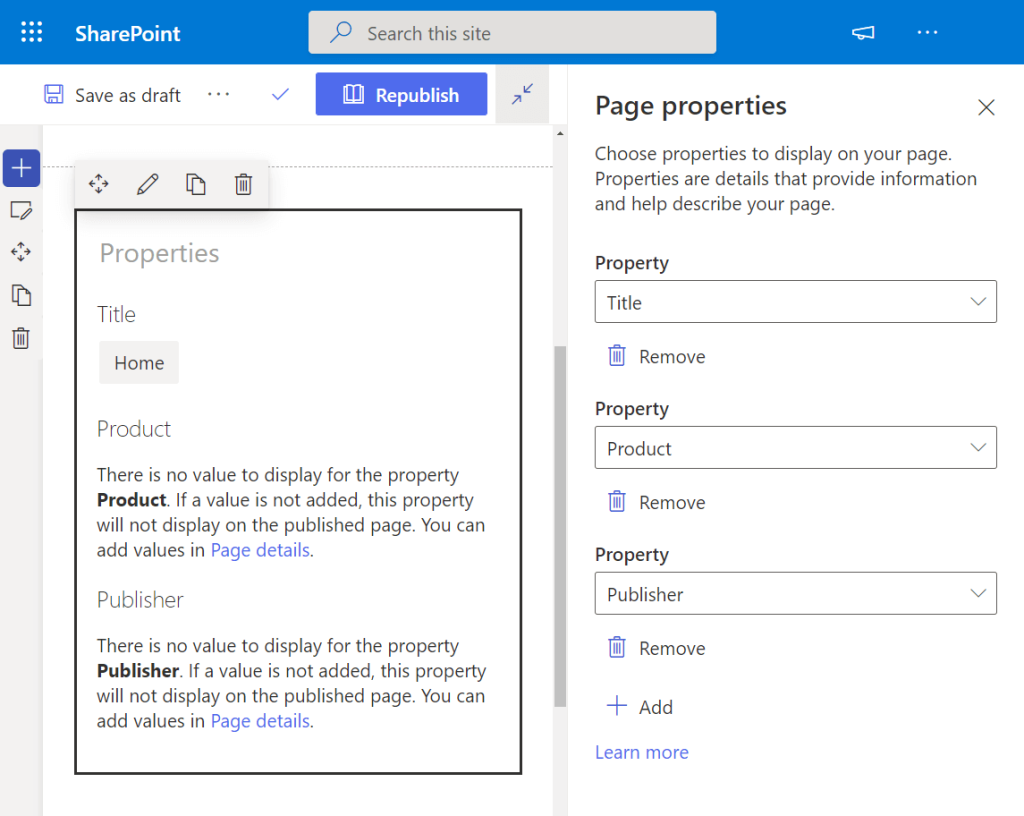
اکنون، ویژگی های نشان داده شده متفاوت خواهد بود، و تنها مواردی که بخش وب پشتیبانی می کند موارد زیر است:
تک خط متن
انتخاب
عدد
تاریخ و زمان
شخص یا گروه
ابرداده مدیریت شده
توجه: بخش وب ویژگی های صفحه بخشی از برنامه انتشار هدفمند است، بنابراین ممکن است برخی از عملکردهای آن هنوز در دسترس شما نباشد.
27. مردم
اگر می خواهید افراد خاصی را در صفحه خود نشان دهید، این بخش وب این کار را انجام می دهد. اطلاعات تماس و لینک پروفایل شخص را نشان می دهد.
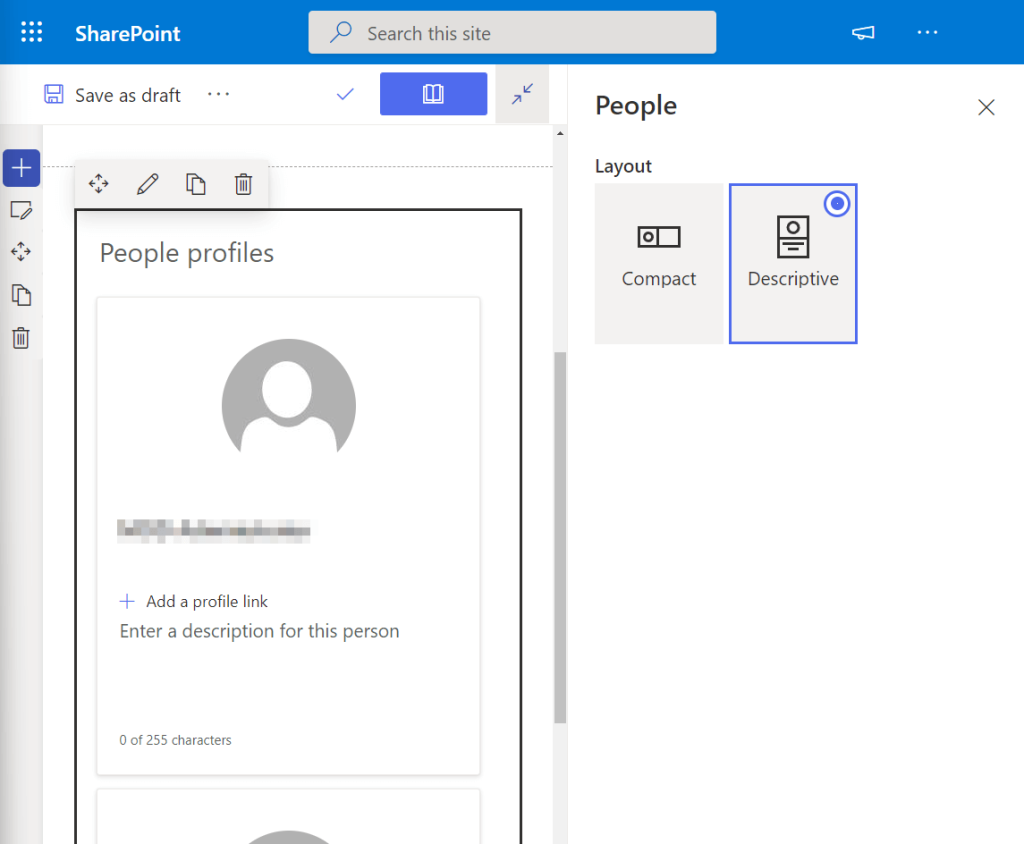
یکی از مواردی که در راهنمای امنیتی شیرپوینت به آن اشاره کردم، داشتن یک مدیر در هر سایت یا گروه سایت است.
با این کار، ایده خوبی برای نمایش مشخصات مدیر در صفحه در صورتی است که کسی مجبور شود فوری با او تماس بگیرد.
28. برنامه ریز
Microsoft Planner یک برنامه Microsoft 365 برای مدیریت وظایف است. در مقایسه با ابزار To Do از مایکروسافت، قویتر و تیمگراتر است.
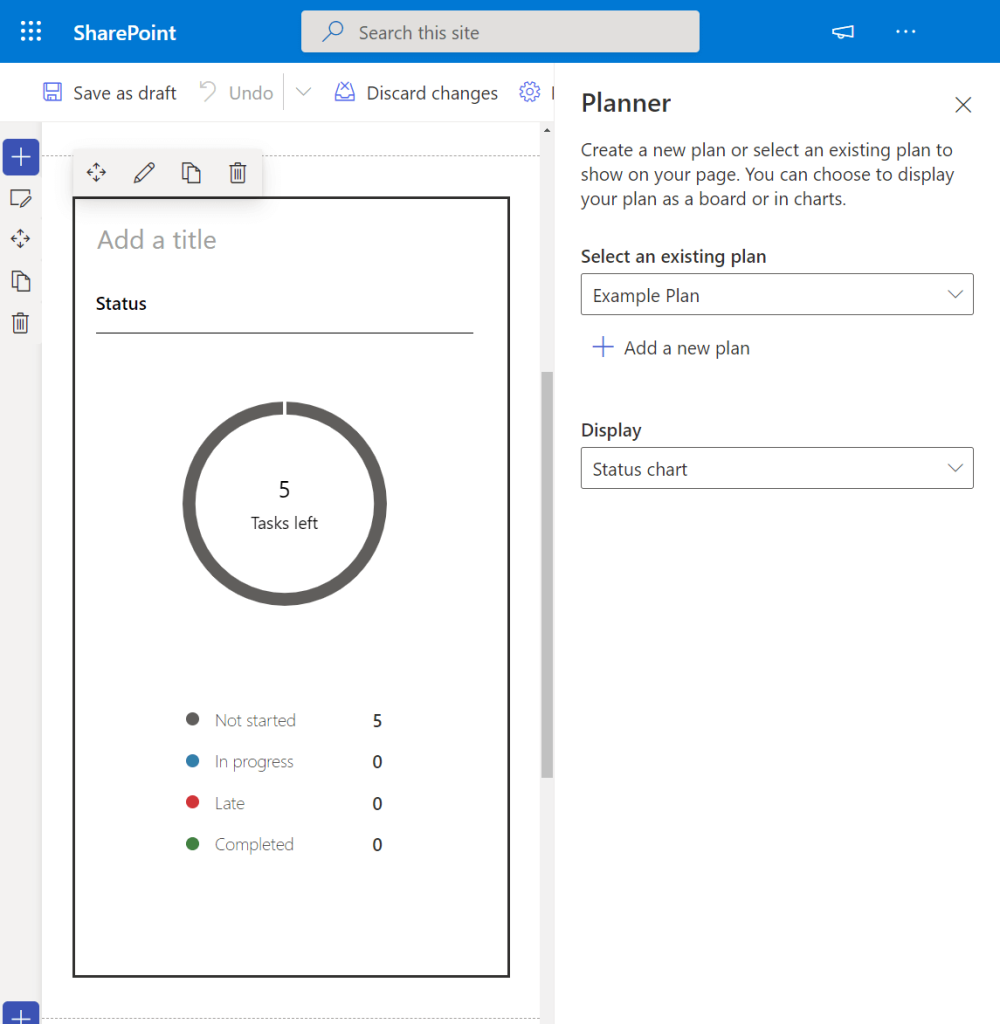
توجه: از آنجایی که اغلب با Microsoft To Do مقایسه می شود، مقاله ای را به مقایسه آنها و تصمیم گیری اینکه کدام یک ابزار بهتر است نوشتم. اگر علاقه دارید آن را بررسی کنید.
استفاده از بخش وب Planner به شما این امکان را می دهد که نمودارها یا تابلوهایی را که تیم شما روی آنها کار می کند درست در داخل صفحه نشان دهید.
در حالت ویرایش، می توانید یک طرح موجود را انتخاب کنید یا یک طرح جدید ایجاد کنید. همچنین می توانید نحوه نمایش Planner را انتخاب کنید.
توجه: این بخش وب فقط در سایت های تیمی که دارای گروه هستند در دسترس است. همچنین بخشی از برنامه انتشار هدفمند است، بنابراین برخی از عملکردهای آن ممکن است هنوز در دسترس شما نباشد.
29. Microsoft PowerApps
اگر قبلاً نام Power Apps را نشنیدهاید، این سرویس مایکروسافت است که به شما امکان میدهد برنامههای مرورگر تجاری یا سایر ایدههای خلاقانه را بدون دانش کدنویسی ایجاد کنید.
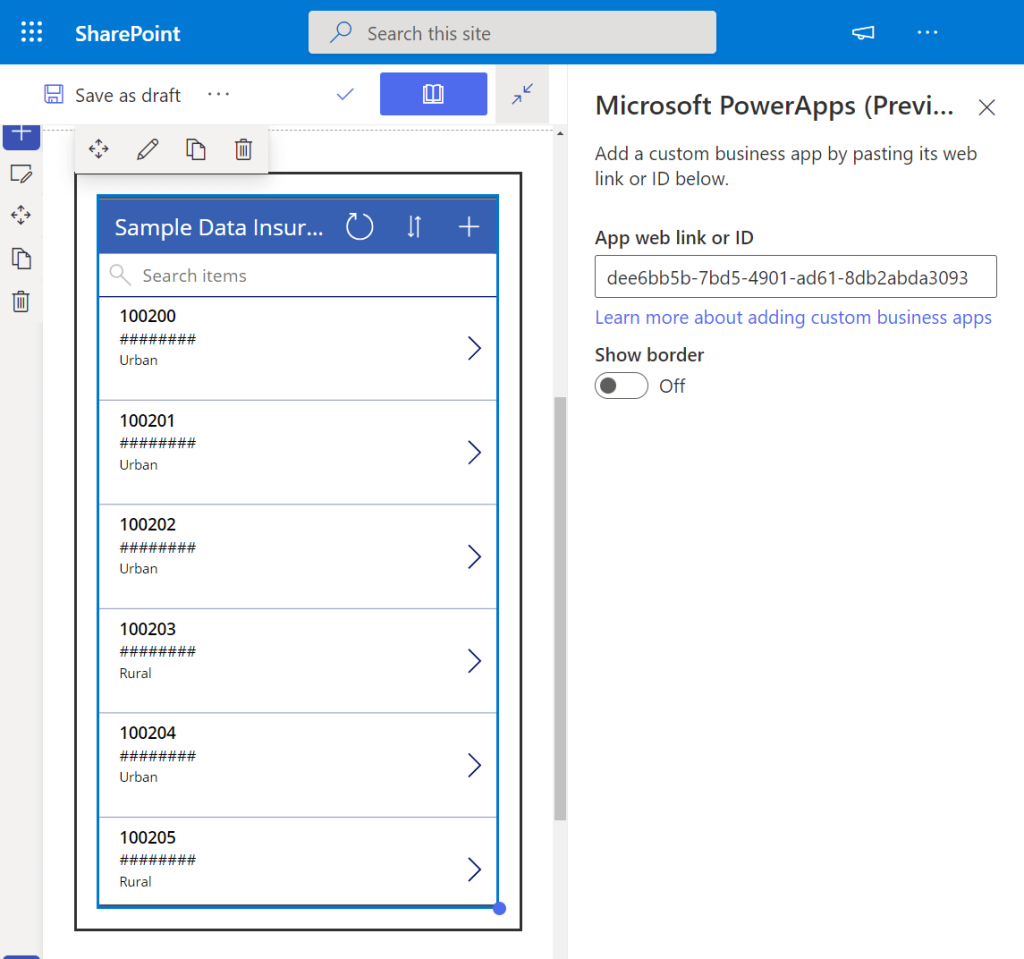
Microsoft PowerApps به سادگی راهی برای اضافه کردن آن برنامه به صفحه با استفاده از آدرس وب یا شناسه برنامه ارائه می دهد.
هنگام استفاده از این بخش وب، موارد زیر را به خاطر بسپارید:
بازدیدکنندگان سایت باید از قبل به برنامه دسترسی داشته باشند وگرنه اصلاً نمی توانند آن را ببینند
ممکن است لازم باشد بهترین اندازههایی را که با برنامه کار میکنند به صورت دستی آزمایش کنید (برنامههای Power با اندازههای ثابت طراحی شدهاند)
توجه: بخش وب ویژگی های صفحه بخشی از برنامه انتشار هدفمند است، بنابراین ممکن است برخی از عملکردهای آن هنوز در دسترس شما نباشد.
30. Power BI
Power BI یک ابزار تجسم هوش تجاری از مایکروسافت است که به دلیل گزارشها و داشبوردهای تعاملی شگفتانگیزش محبوب است.
بخش وب Power BI شما را قادر می سازد تا آن گزارش ها را در صفحه ای جاسازی کنید که به خوبی ایمن است و شما را قادر می سازد درگاه های داخلی امن ایجاد کنید.
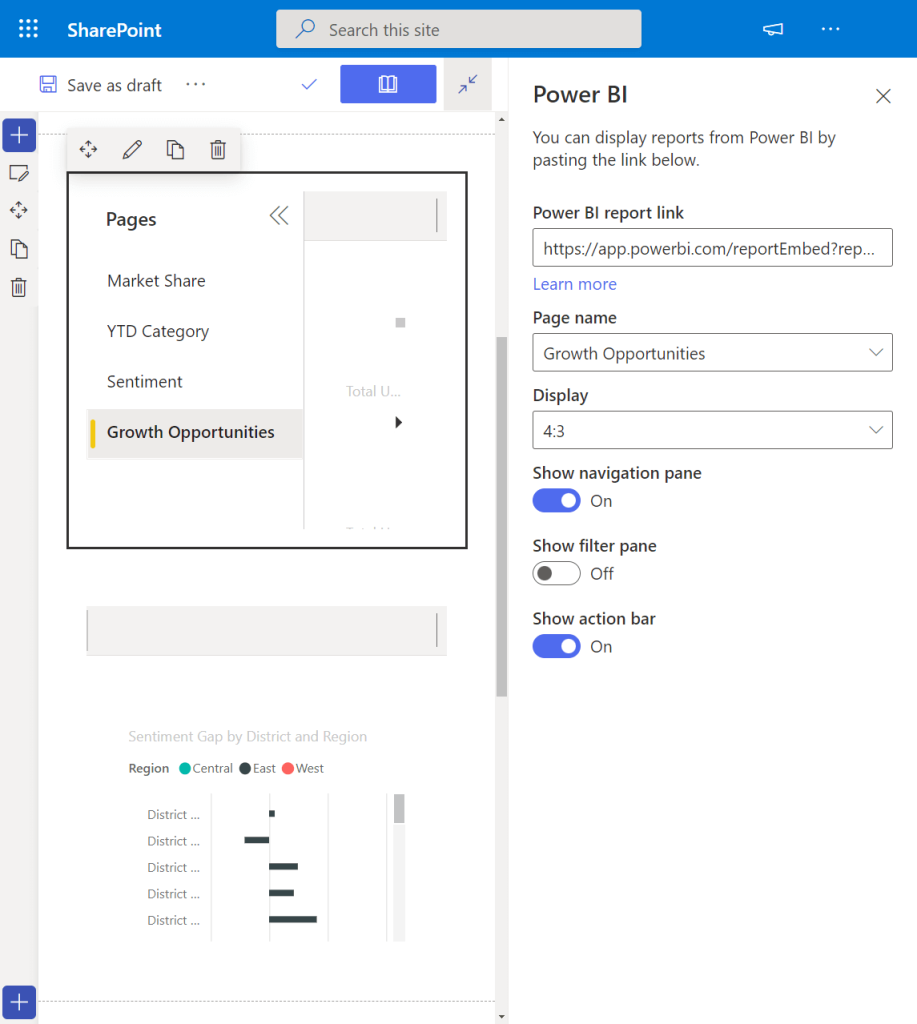
برای این کار به لینک گزارش Power BI نیاز دارید. سپس می توانید نام صفحه برای نمایش و اندازه نمایش را پیکربندی کنید.
همچنین می توانید موارد زیر را در صفحه نمایش دهید:
صفحه ناوبری
پنجره فیلتر
صفحه اکشن
هنگام استفاده از این بخش وب، مطمئن شوید که ناشر گزارش دارای مجوز Power BI Pro است. همچنین کاربران برای مشاهده گزارش ها باید به آنها دسترسی داشته باشند.
31. نمودار سریع
اگر نیاز به نمایش یک نمودار ساده ستونی یا دایره ای در صفحه دارید، می توانید از نمودار سریع (به جای ایجاد یک نمودار در Power BI یا Excel) استفاده کنید.
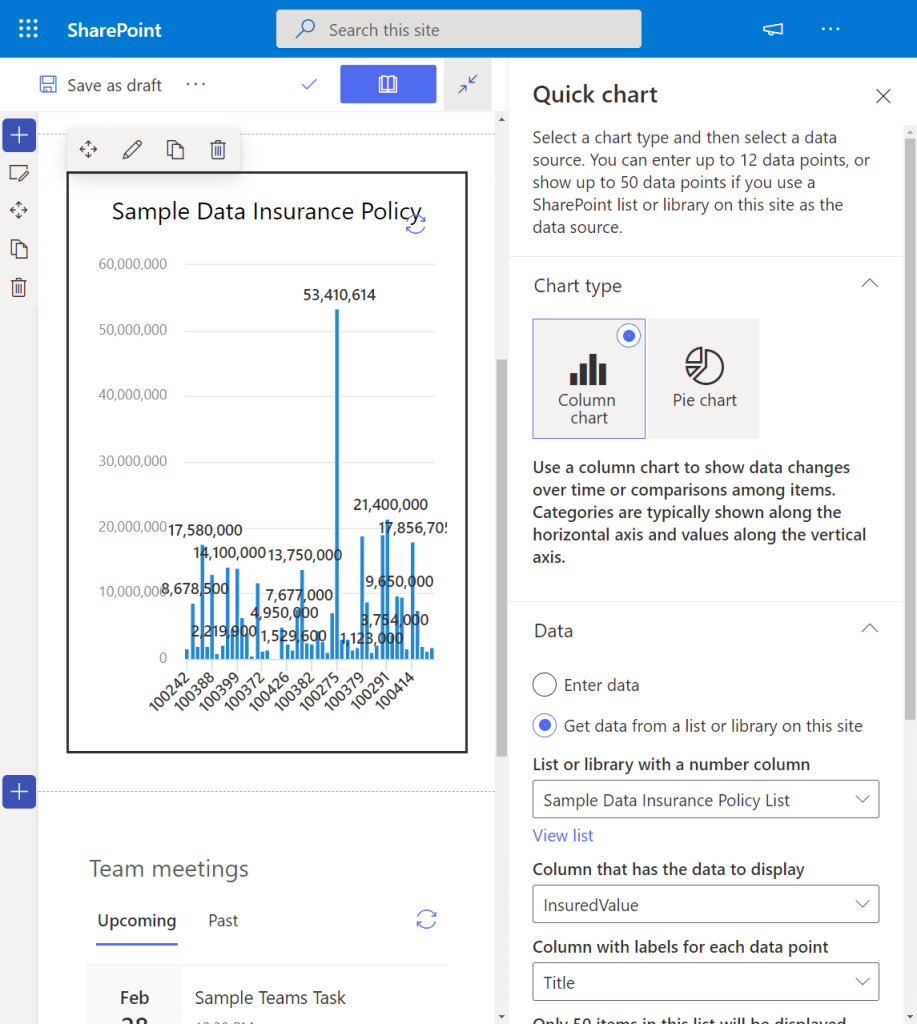
برای دادهها، میتوانید دادههای خود را وارد کنید یا دادههایی را از فهرست یا کتابخانه موجود در سایت دریافت کنید (که به احتمال زیاد اتفاق خواهد افتاد).
همچنین می توانید عناصر زیر را در نمودار مشخص کنید:
ستونی که داده هایی برای نمایش دارد
ستون با برچسب برای هر نقطه داده
ترتیب مرتب سازی (نمی تواند هیچکدام باشد)
برچسب محور افقی (فقط برای نمودار ستونی)
برچسب محور عمودی (فقط برای نمودار ستونی)
توجه: بخش وب نمودار سریع بخشی از برنامه انتشار هدفمند است، بنابراین ممکن است برخی از عملکردهای آن هنوز در دسترس شما نباشد.
32. پیوندهای سریع
بخش وب پیوندهای سریع به شما این امکان را می دهد که برای دسترسی سریع به صفحه خود به راحتی لینک اضافه کنید. پیوند می تواند به هر چیزی – صفحه، سند، تصویر و غیره اشاره کند.
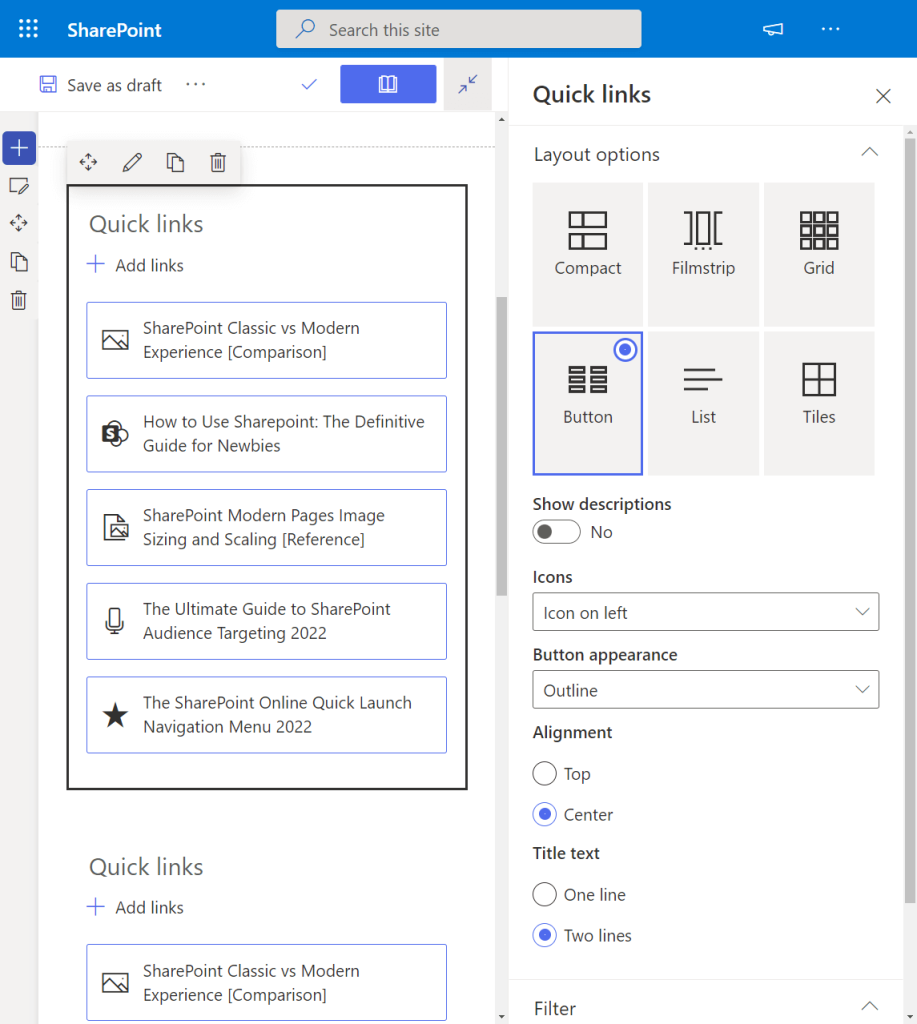
گزینه های طرح بندی مختلفی وجود دارد که می توانید برای پیوندها استفاده کنید:
فشرده – جمع و جور
نوار فیلم
توری
دکمه
فهرست کنید
کاشی
همچنین میتوانید تنظیماتی مانند نمادها، ظاهر دکمهها، تراز و متن عنوان را روی ظاهر انجام دهید. هدف گیری مخاطب نیز امکان پذیر است.
برای پیوندهای فردی، می توانید تغییر را به صورت زیر تنظیم کنید:
عنوان
تصویر کوچک (می تواند به صورت خودکار انتخاب شود، تصویر سفارشی یا نماد)
فیلد متنی جایگزین برای تصویر کوچک
شرح
توجه: بخش وب نمودار سریع بخشی از برنامه انتشار هدفمند است، بنابراین ممکن است برخی از عملکردهای آن هنوز در دسترس شما نباشد.
33. اسناد اخیر
امکان نمایش اسناد اخیری که کاربر در سایت به آنها دسترسی داشته است. این مانند یک بخش تاریخ است اما فقط اسناد اخیر را نشان می دهد.
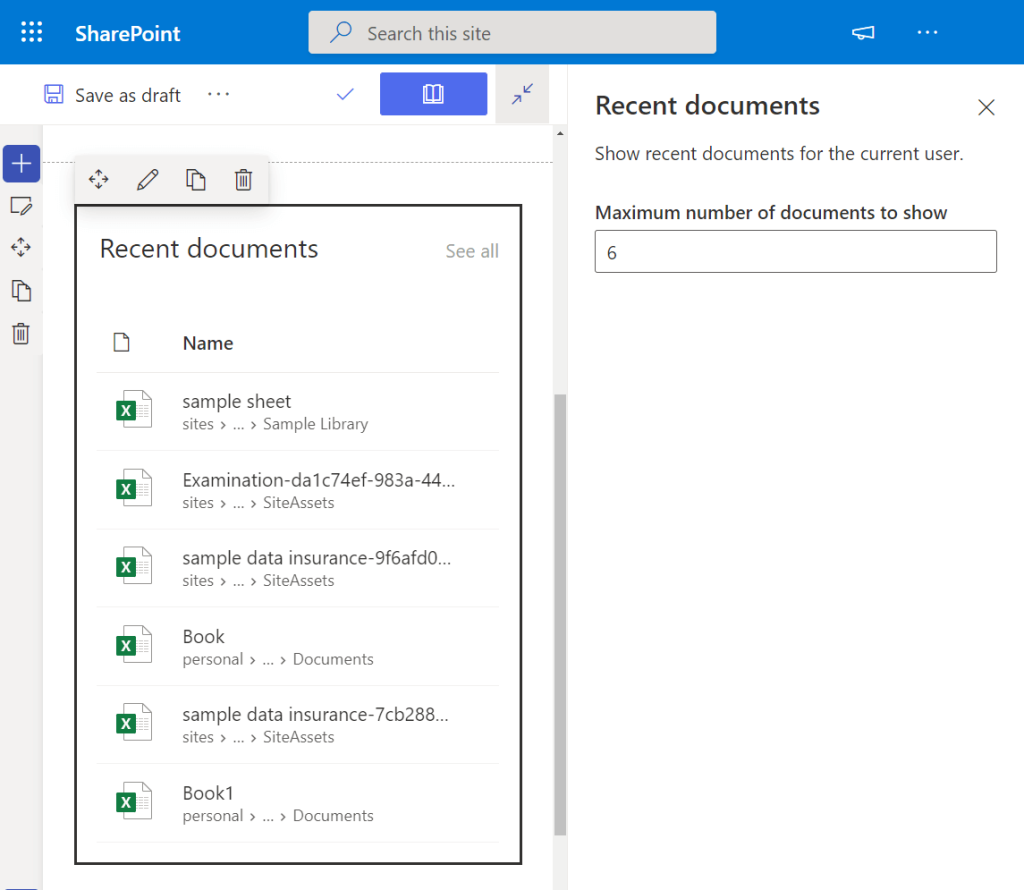
همانطور که در بالا می بینید، می توانید حداکثر تعداد اسناد را برای نمایش در هر زمان به کاربر تنظیم کنید. با دسترسی کاربر به اسناد دیگر، این بخش وب نیز به روز رسانی می شود.
توجه: بخش نمودار سریع وب بخشی از برنامه انتشار هدفمند است، بنابراین ممکن است برخی از عملکردهای آن هنوز در دسترس شما نباشد.
34. ذخیره شده برای بعد
همانطور که ممکن است بدانید، کاربران میتوانند پستهای خبری، صفحات و حتی اسناد را (در اپلیکیشن موبایل) ذخیره کنند تا بعداً دوباره آنها را بررسی کنند.
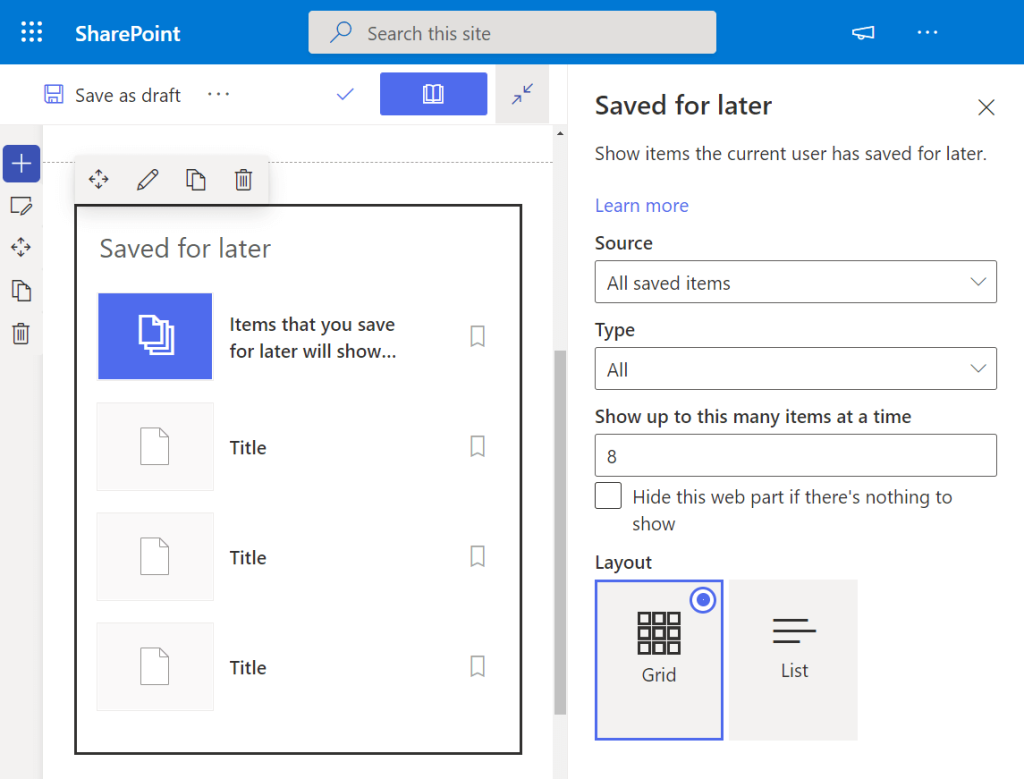
با بخش وب ذخیره شده برای بعد، اکنون می توانید صفحات و اسنادی را که برای بعد ذخیره کرده است به کاربر نشان دهید.
هنگامی که بخش وب را ویرایش می کنید، می توانید موارد زیر را پیکربندی کنید:
منبع موارد ذخیره شده (همه چیز در مرکز یا فقط از سایت فعلی)
نوع موارد ذخیره شده
چند مورد در یک زمان نشان داده می شود
طرح مورد استفاده (شبکه یا لیست)
متأسفانه، کاربران مهمان سایت شما نمی توانند از این بخش وب استفاده کنند. آنها می توانند از ویژگی ذخیره برای بعد استفاده کنند، اما مورد در اینجا نشان داده نمی شود.
35. فعالیت سایت
اگر عملکردی را می خواهید که کاربران بتوانند به راحتی آنچه اخیراً برای سایت اتفاق افتاده را ببینند، بخش فعالیت وب سایت می تواند کمک کند.
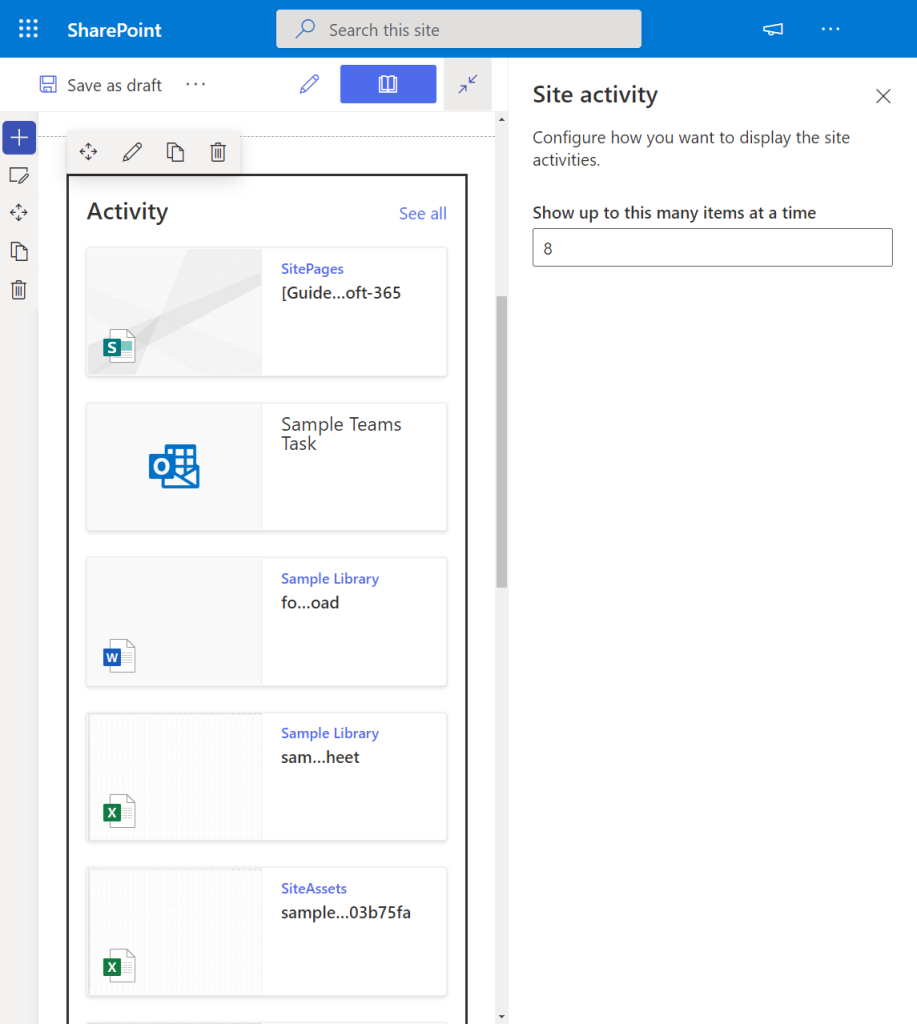
اساساً، این بخش وب به طور خودکار فعالیت اخیری را که در سایت رخ داده است (مانند آپلودهای جدید، ویرایش ها، لیست ها و غیره) به کاربر نمایش می دهد.
تنها پیکربندی که میتوانید در اینجا تنظیم کنید، حداکثر تعداد موارد برای نمایش در هر زمان است. شما همچنین کنترلی بر موارد فهرست شده در اینجا ندارید.
36. سایت ها
بخش وب سایت ها را به عنوان یک بخش وب لینک های سریع در نظر بگیرید اما فقط برای سایت های مرتبط با یک سایت هاب (یا سایت های اخیر کاربر).
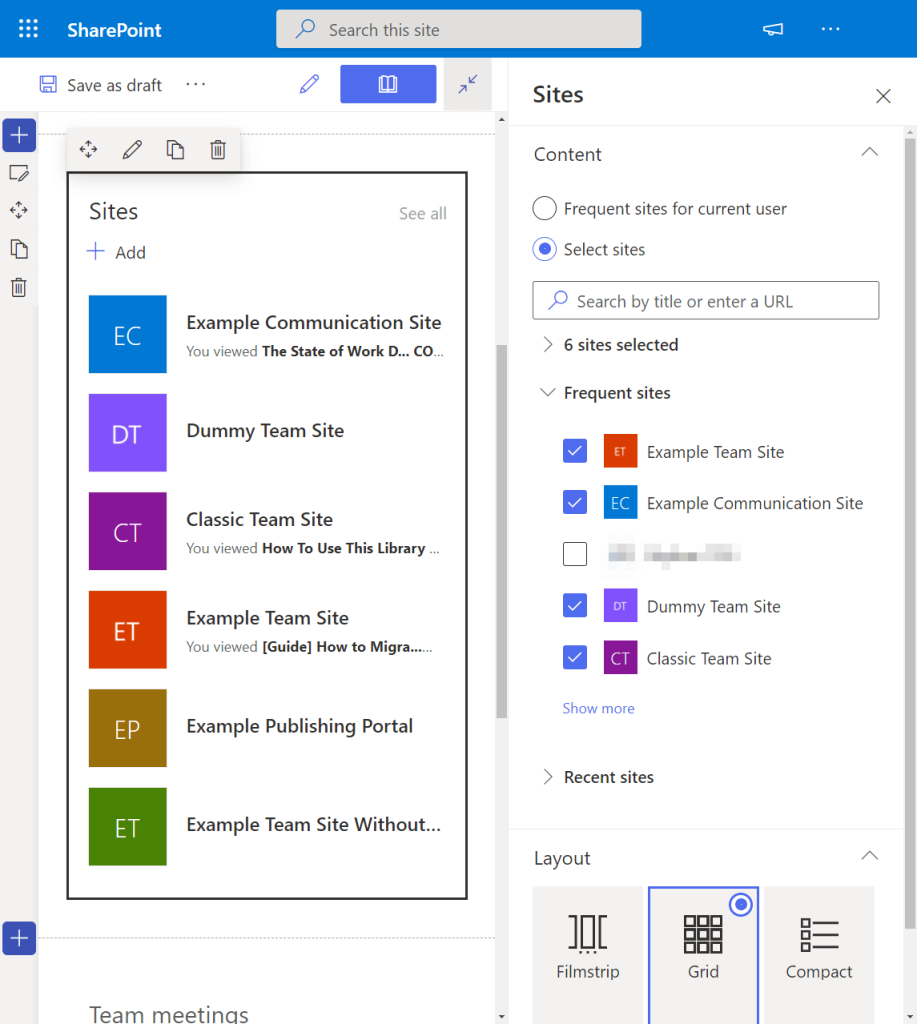
این بخش وب همچنین راه خوبی برای نشان دادن سایت های خاصی است که مورد علاقه کاربران سایت هستند (به جای نمایش خودکار سایت ها به آنها).
تنظیماتی که می توانید انجام دهید عبارتند از:
نمایش سایت های مکرر برای کاربر فعلی (خودکار) یا سایت های انتخابی
طرح بندی (نوار فیلم، شبکه یا فشرده)
اگر چیزی برای نمایش وجود ندارد، قسمت وب را پنهان کنید
سایت های لیست شده را دوباره ترتیب دهید
توجه: بخش وب سایت ها بخشی از برنامه انتشار هدفمند است، بنابراین ممکن است برخی از عملکردهای آن هنوز در دسترس شما نباشد.
37. اسپیسر
افزودن فضای سفید به صفحه خود، کار را برای چشم ها آسان می کند (و به نظر نمی رسد که اشیاء موجود در صفحه در تنفس مشکل دارند).
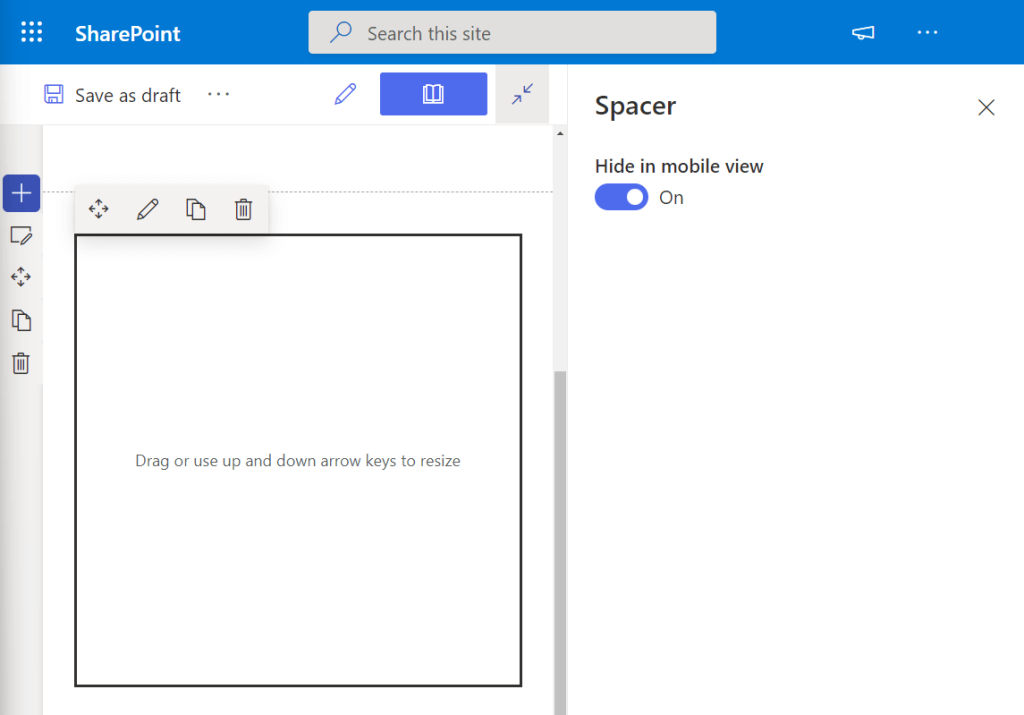
بخش وب اسپیسر به شما این امکان را می دهد که یک فضای خالی بین قسمت های وب اضافه کنید و میزان بزرگ یا کوچک بودن آن فضا را کنترل کنید (یا آن را در نمای موبایل پنهان کنید).
38. جریان (کلاسیک)
مایکروسافت استریم یک سرویس ویدیویی سازمانی است که در آن میتوانید ویدیوها را بهطور امن آپلود کرده و از آنها در سایت خود استفاده کنید.
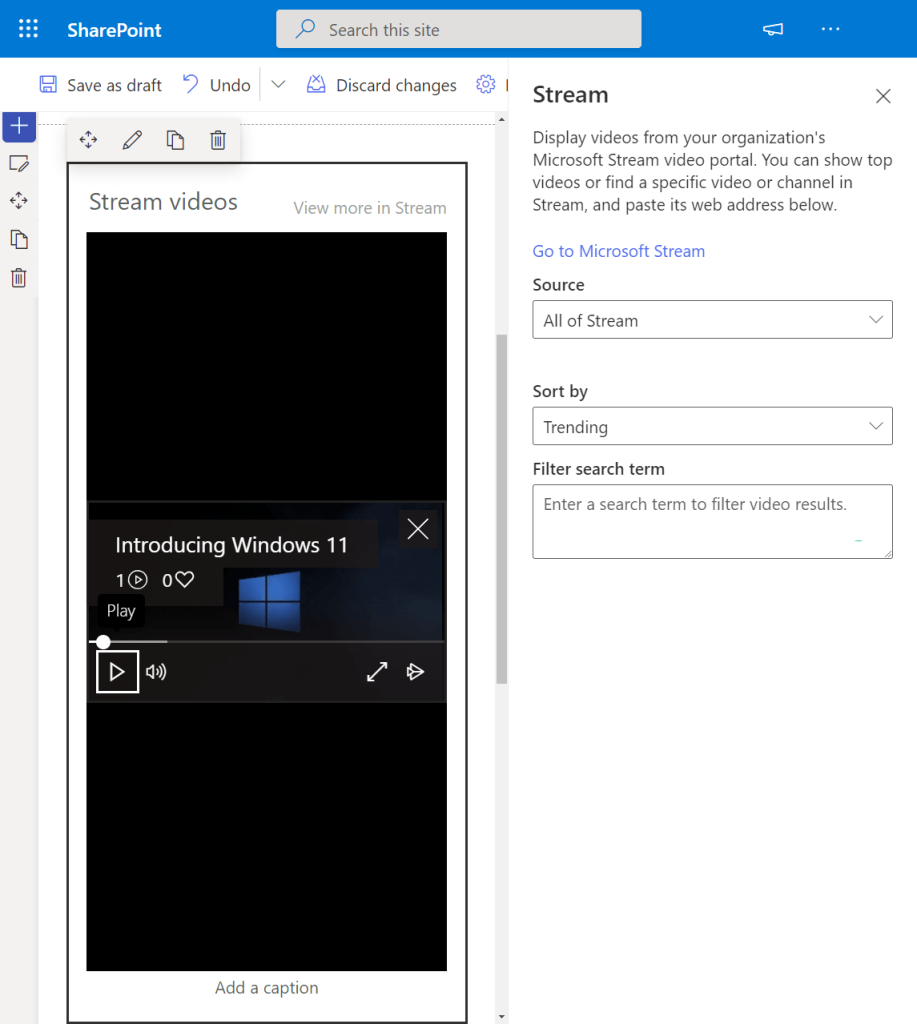
بخش وب Stream مانند جایگزینی برای سایر بخش های وب است که به شما امکان می دهد یک ویدیو را جاسازی کنید (مانند قسمت های وب و YouTube).
این به خصوص اگر قبلاً ویدیوهایی در جریان دارید مفید است زیرا این بخش وب یکپارچه است (و بهتر از استفاده از عملکرد جاسازی است).
توجه: این بخش وب کلاسیک نامیده می شود زیرا نسخه جدیدی از آن به زودی ارائه می شود و مستقیماً بر اساس تجربه مایکروسافت 365 ساخته می شود.
39. متن
اگرچه آن را بخش وب متنی می نامند، اما این بخش به شما امکان می دهد چیزهای بیشتری از متن را اضافه کنید – بلکه جداول و تصاویر را نیز اضافه کنید.
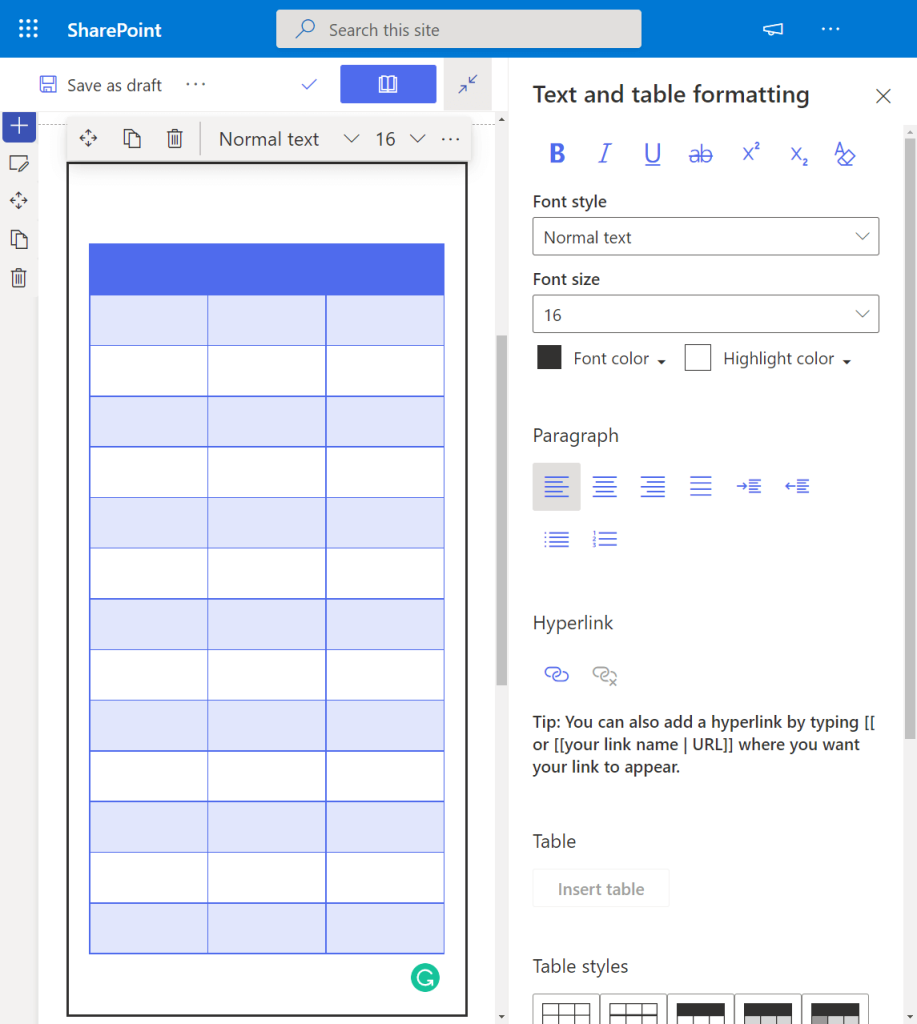
این یک بخش وب قوی است که به شما امکان می دهد تقریباً هر شکلی از متن را اضافه کنید (و نقل قول ها را بکشید) و دارای تعداد زیادی گزینه سفارشی سازی مانند:
هم ترازی
گلوله ها
تورفتگی ها
سبک های متن
سبک فونت، رنگ و رنگ هایلایت
هایپرلینک
سبک جدول، تراز، و دستکاری
اگر میخواهید محتوای متنی را بدون استفاده از انواع مختلف بخشهای وب به صفحه خود اضافه کنید، این بهترین بخش وب برای استفاده است.
40. توییتر
در حال حاضر، تنها پلتفرم رسانه اجتماعی که نوعی ادغام اولیه با شیرپوینت دارد، توییتر است.
اساساً بخش وب توییتر به شما امکان می دهد توییت هایی (از یک کاربر یا یک مجموعه) را به کاربران سایت خود نشان دهید.
مانند این (از مایکروسافت):
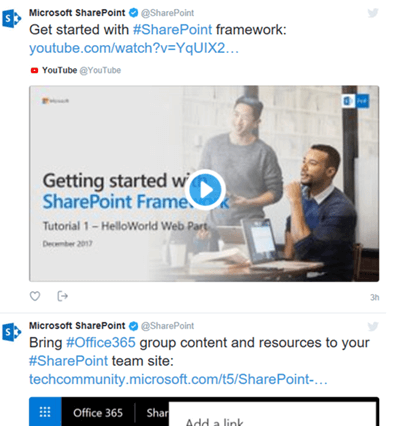
برای افزودن توییت، فقط باید نام کاربری پروفایل را بدانید. همچنین می توانید با استفاده از پیوندی به حساب، توییت یا مجموعه، توییت اضافه کنید.
توجه: اگر می خواهید در این مورد بیشتر بدانید، من در واقع راهنمای نحوه جاسازی فید توییتر در یک سایت مدرن را نوشتم. به راحتی آن را بررسی کنید.
41. آب و هوا
اگر به دلایلی می خواهید عملکردی اضافه کنید که آب و هوا را از مکان های خاص نشان می دهد، این بخش وب پاسخگوست.
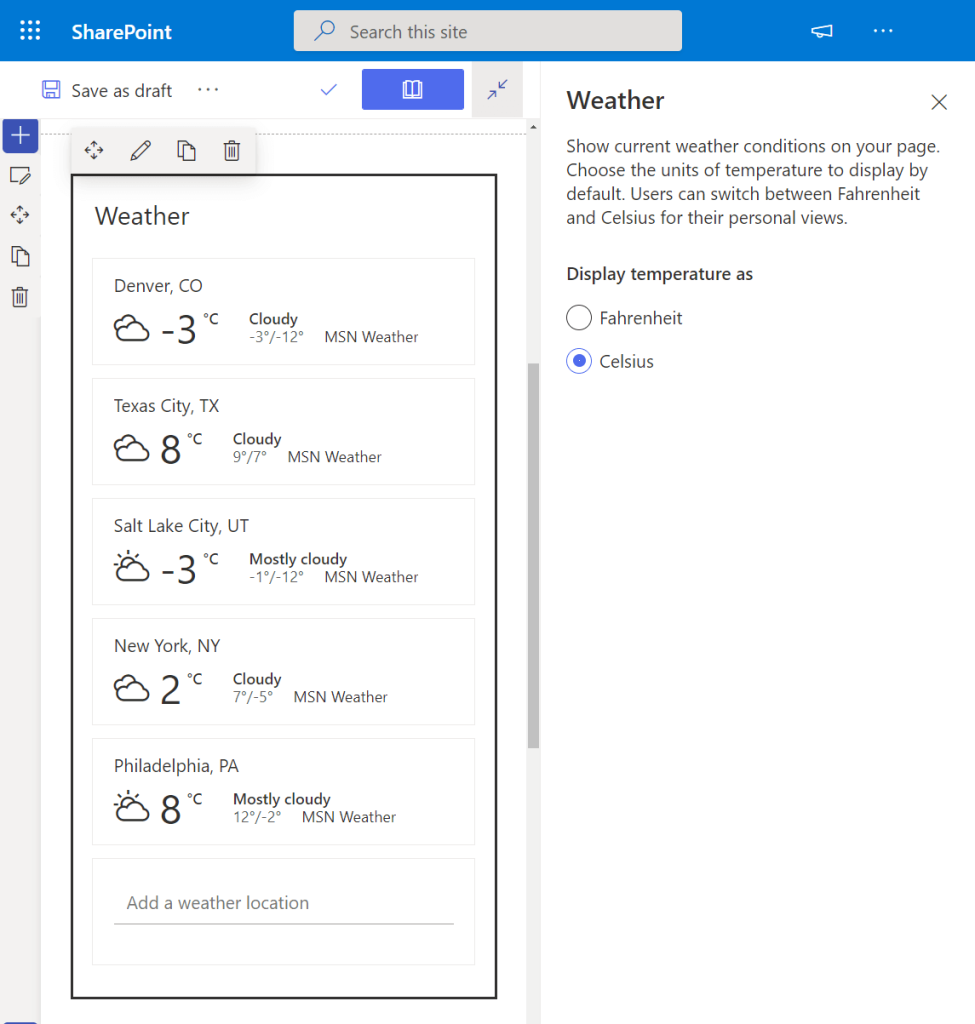
اساساً قسمت وب آب و هوا وضعیت آب و هوا را در مکانی که شما مشخص می کنید توصیف می کند. می توانید دما را روی فارنهایت یا سانتیگراد تنظیم کنید.
42. ساعت جهانی
حال، چه میشود اگر بخواهید به جای آب و هوا، ساعت را از آن مکانها نشان دهید و چند ساعت از مکان اول جلوتر یا عقب هستند.
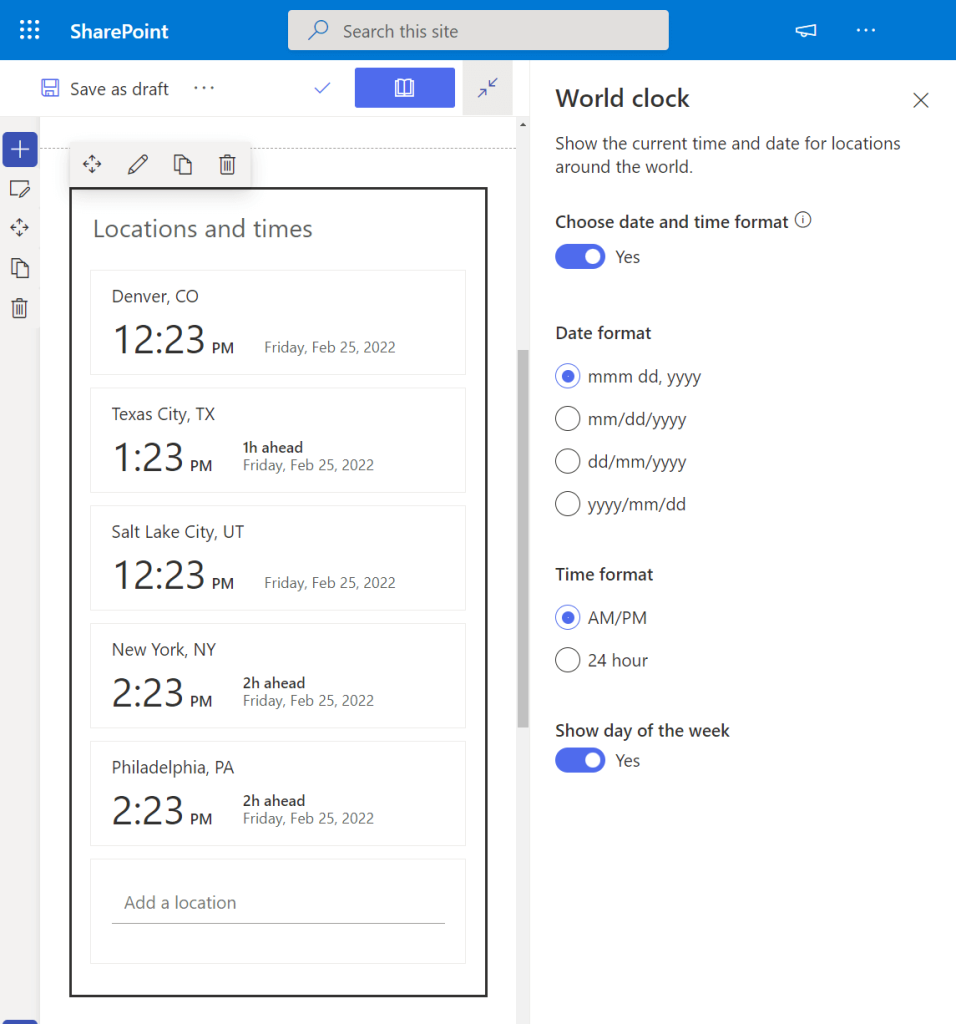
با این بخش وب می توانید موارد زیر را پیکربندی کنید:
فرمت تاریخ (همچنین می توان روی پیش فرض تنظیم کرد)
فرمت زمان (همچنین می توان روی پیش فرض تنظیم کرد)
نمایش روز هفته
توجه: بخش وب ساعت جهانی بخشی از برنامه انتشار هدفمند است، بنابراین ممکن است برخی از عملکردهای آن هنوز در دسترس شما نباشد.
43. یامر (اکنون مکالمات و نکات برجسته)
در شیرپوینت، اکنون دو بخش وب برای Yammer وجود دارد:
مکالمات (جدیدتر)
نکات برجسته
بخش وب مکالمات زیباترین است و کاملاً با تجربه مدرن کار می کند.
اگر میخواهید کاربران مستقیماً در داخل صفحه در مکالمات شرکت کنند، این بخش وب بهترین انتخاب است.
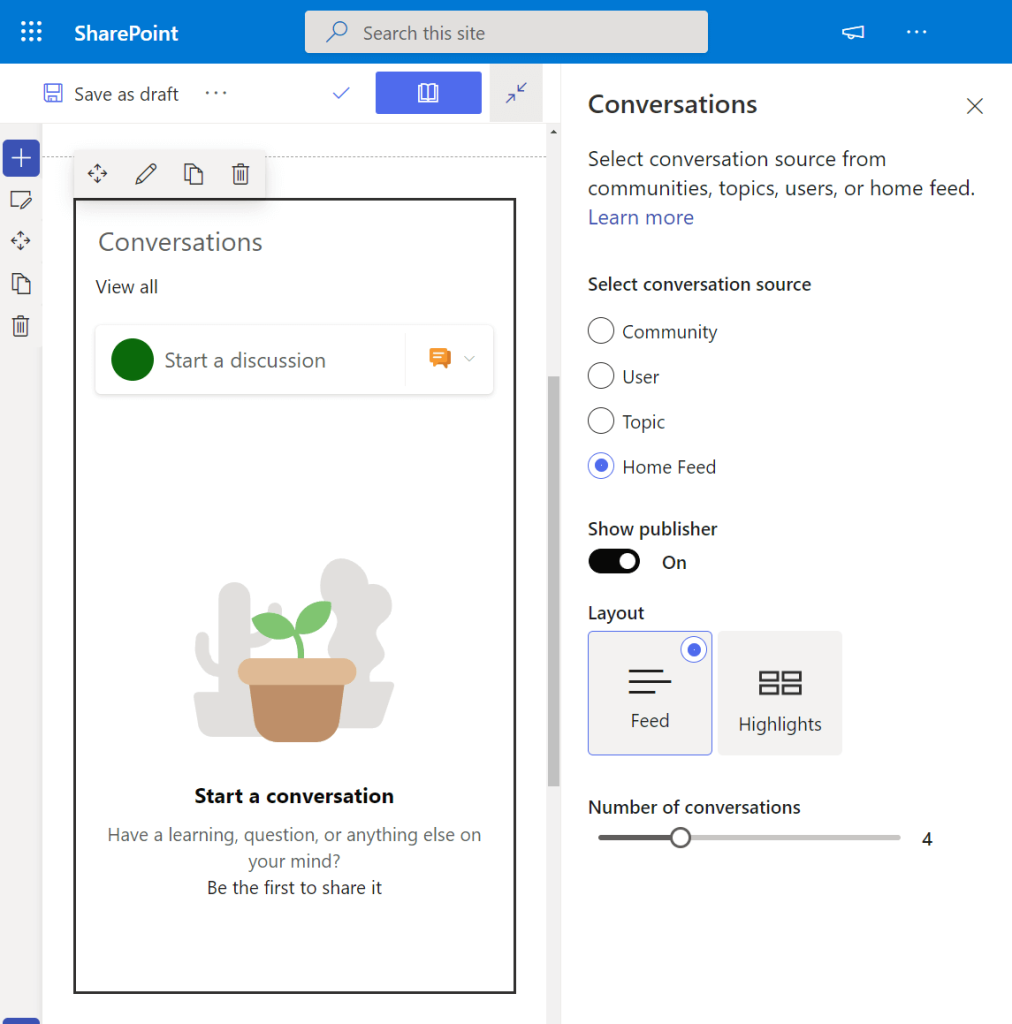
با آن، می توانید از منابع مختلف گفتگو انتخاب کنید:
انجمن
کاربر
موضوع
خوراک خانه
همچنین می توانید انتشار را نشان دهید، طرح بندی را به فید یا هایلایت تغییر دهید و حداکثر تعداد مکالمات را برای نمایش تنظیم کنید.
از سوی دیگر، بخش وب برجسته بهترین انتخاب است اگر می خواهید مروری سریع از آخرین یا برترین مکالمات نشان دهید.
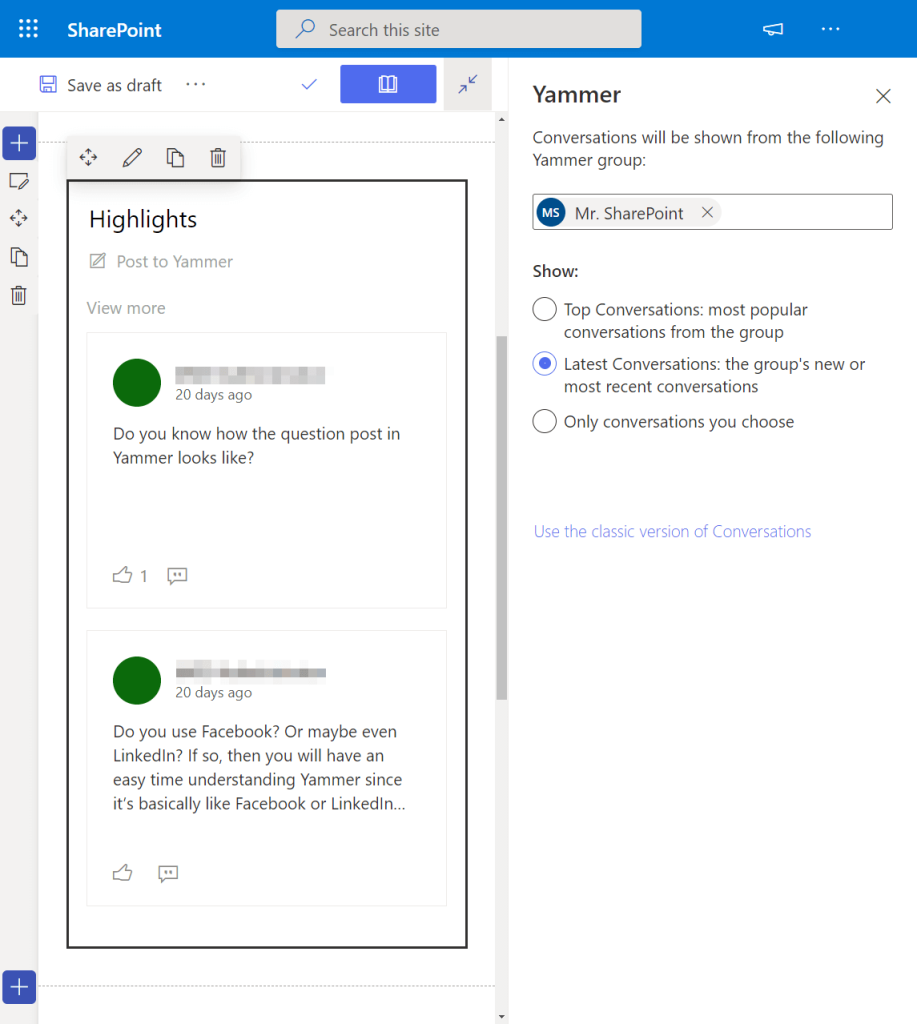
اگر میخواهید مکالمات را از یک گروه خاص یا از مکالماتی که انتخاب میکنید نشان دهید، بهترین گزینه است.
این قسمت وب دارای نسخه کلاسیک نیز می باشد. تنها تفاوت در اینجا این است که آنها چگونه به نظر می رسند (اگرچه ممکن است برخی موافق باشند که نسخه کلاسیک کمی بهتر به نظر می رسد).
نکته: به هر حال، اگر در مورد Microsoft Yammer کنجکاو هستید، مقاله ای در مورد آن نوشتم و اینکه چرا شرکت ها هنوز از این ابزار استفاده می کنند.
44. یوتیوب
اگر میخواهید یک ویدیوی خاص را از YouTube به کاربران خود نشان دهید، این بخش وب این کار را آسانتر میکند، زیرا صرفاً برای این منظور ایجاد شده است.
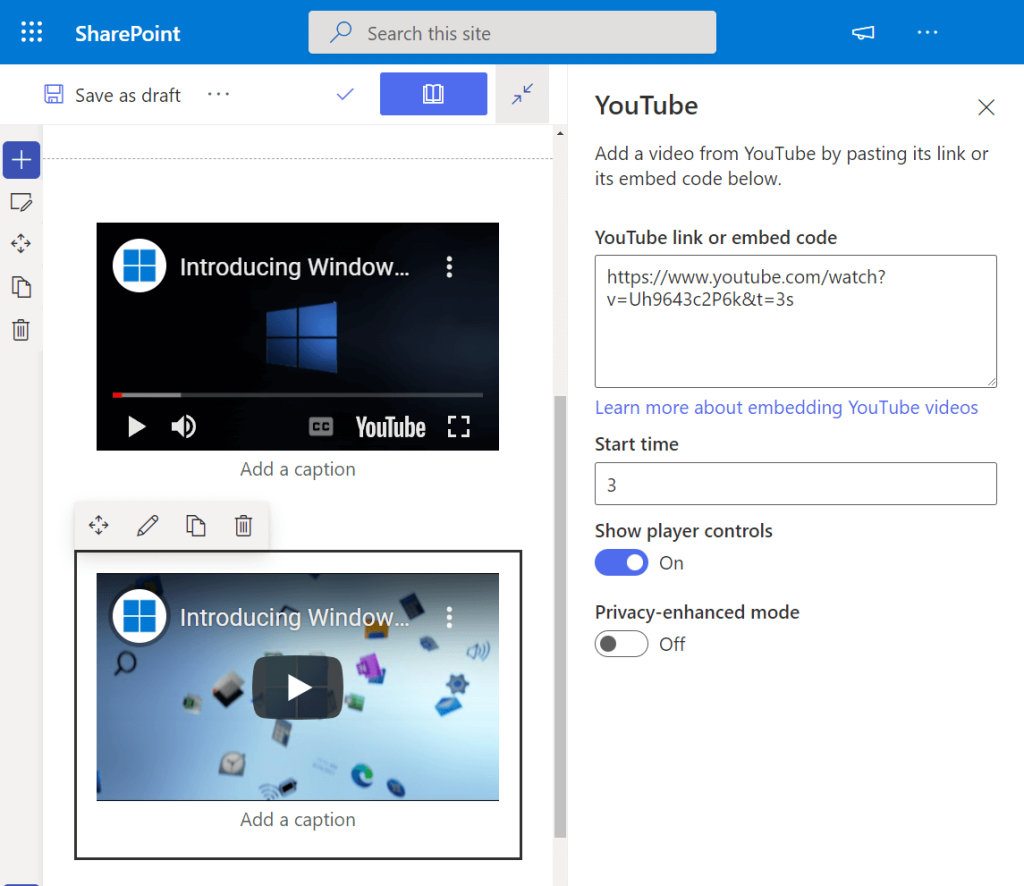
تنها چیزی که نیاز دارید لینک ویدیو است. همچنین میتوانید با وارد کردن کد جاسازی ویدیو، مسیر سنتی را طی کنید (اگرچه دیگر واقعاً لازم نیست).
همچنین میتوانید زمان شروع ویدیو را تنظیم کنید، کنترلهای پخشکننده را نشان دهید یا حالت افزایش حریم خصوصی را فعال کنید.
توجه: بخش وب YouTube بخشی از برنامه انتشار هدفمند است، بنابراین ممکن است برخی از عملکردهای آن هنوز در دسترس شما نباشد.
قسمت های وب مناسب را برای استفاده انتخاب کنید
همانطور که مشاهده کردید، بخش های وب زیادی برای انتخاب وجود دارد.
به احتمال زیاد، شما به هیچ بخش وب دیگری نیاز ندارید. با این حال، همیشه می توانید از سایر بخش های وب موجود در مایکروسافت 365 استفاده کنید یا حتی قطعات موجود را متصل کنید.
به هر حال، آیا در مورد هر یک از بخش های وب که قبلا ذکر شد سؤالی دارید؟ اگر چنین است، لطفا سوالات خود را در زیر کامنت کنید.
برای سوالات و نگرانی ها، لطفا از طریق صفحه تماس با من پیام ارسال کنید و در اسرع وقت با شما تماس خواهم گرفت.