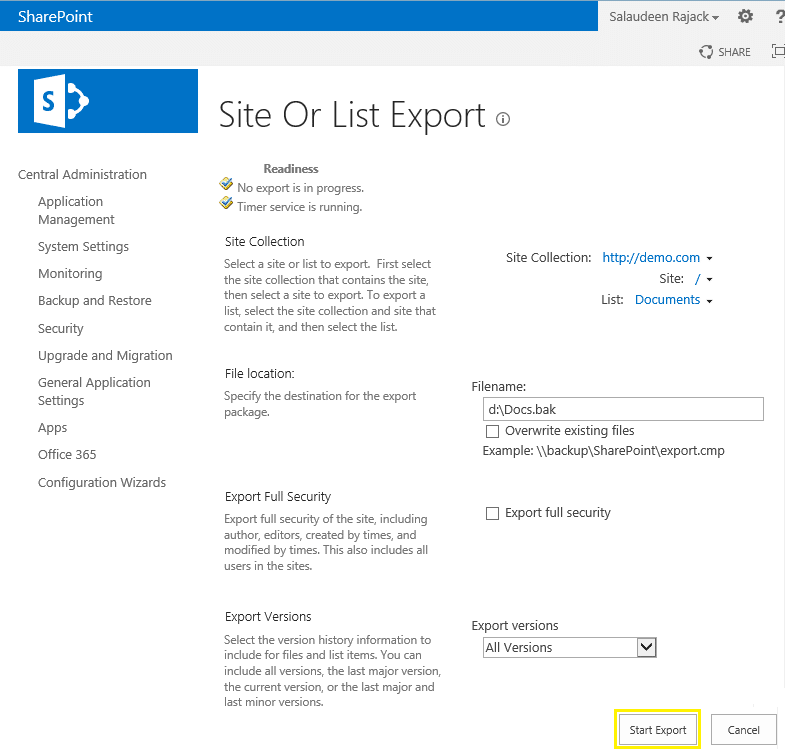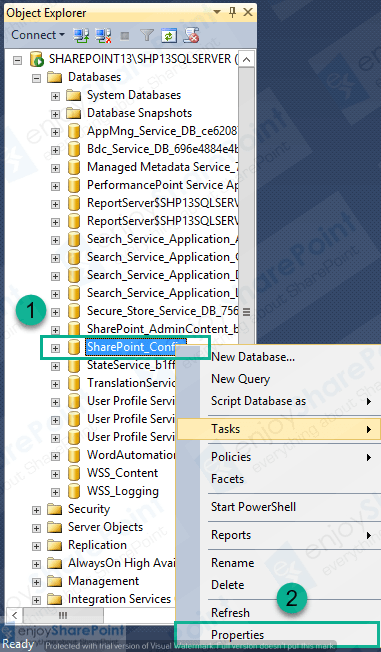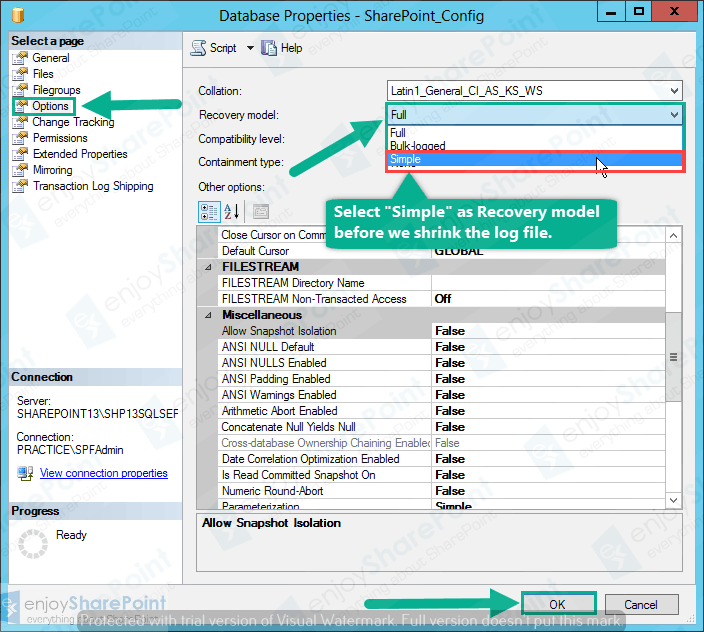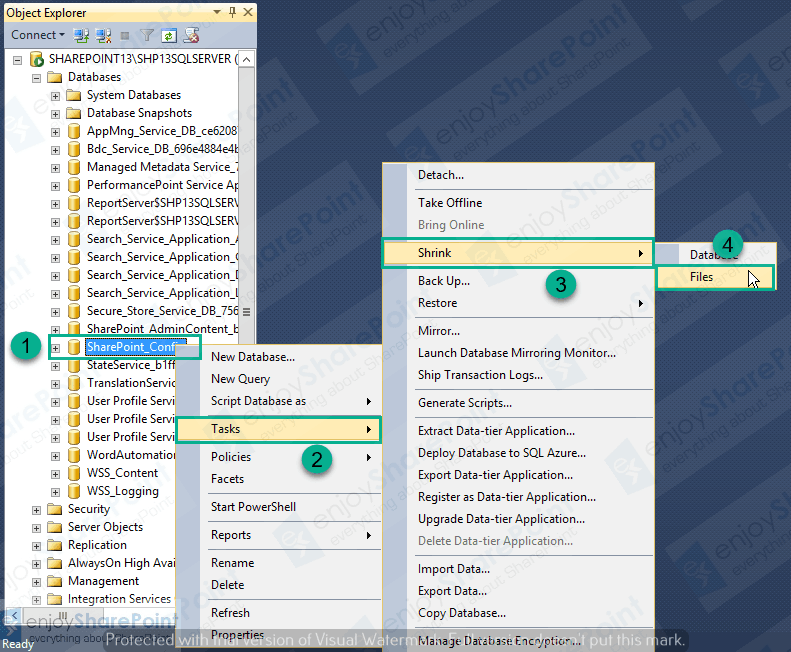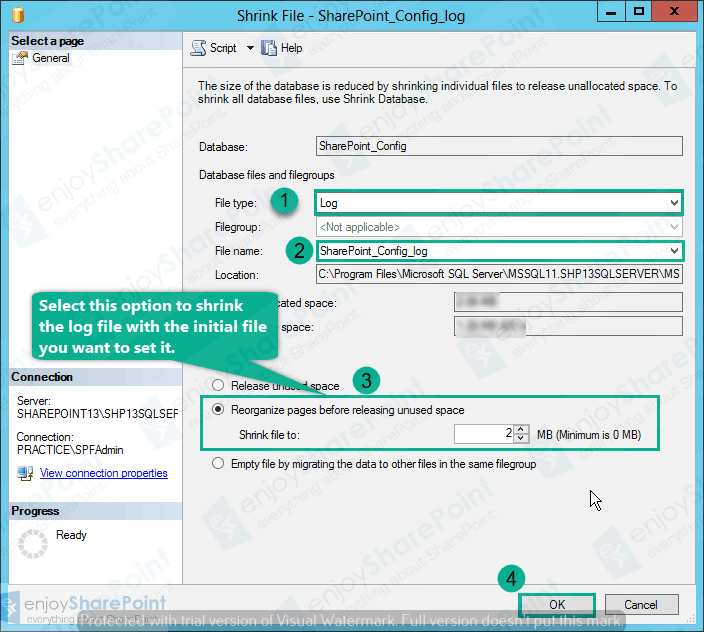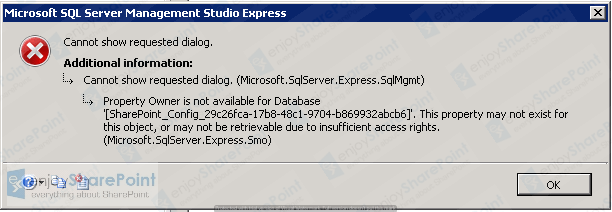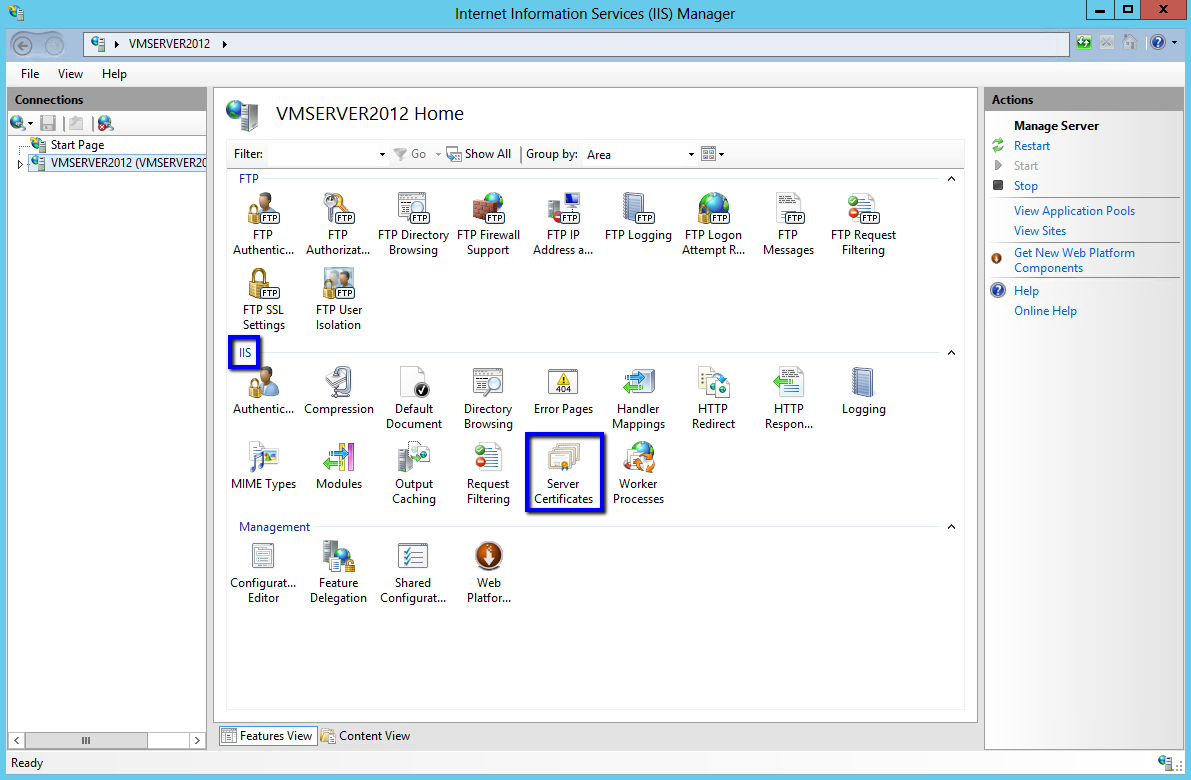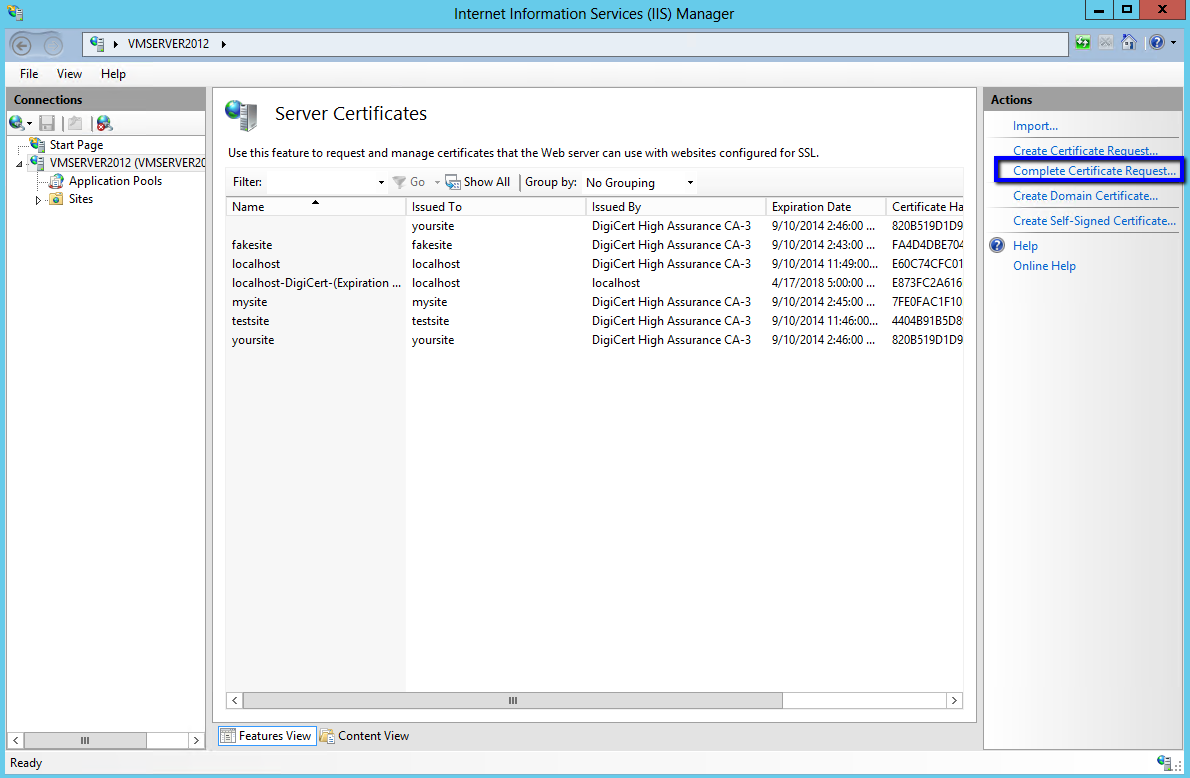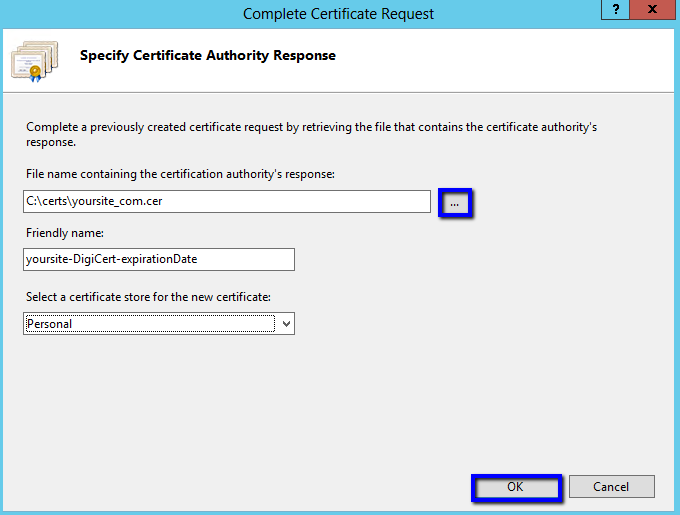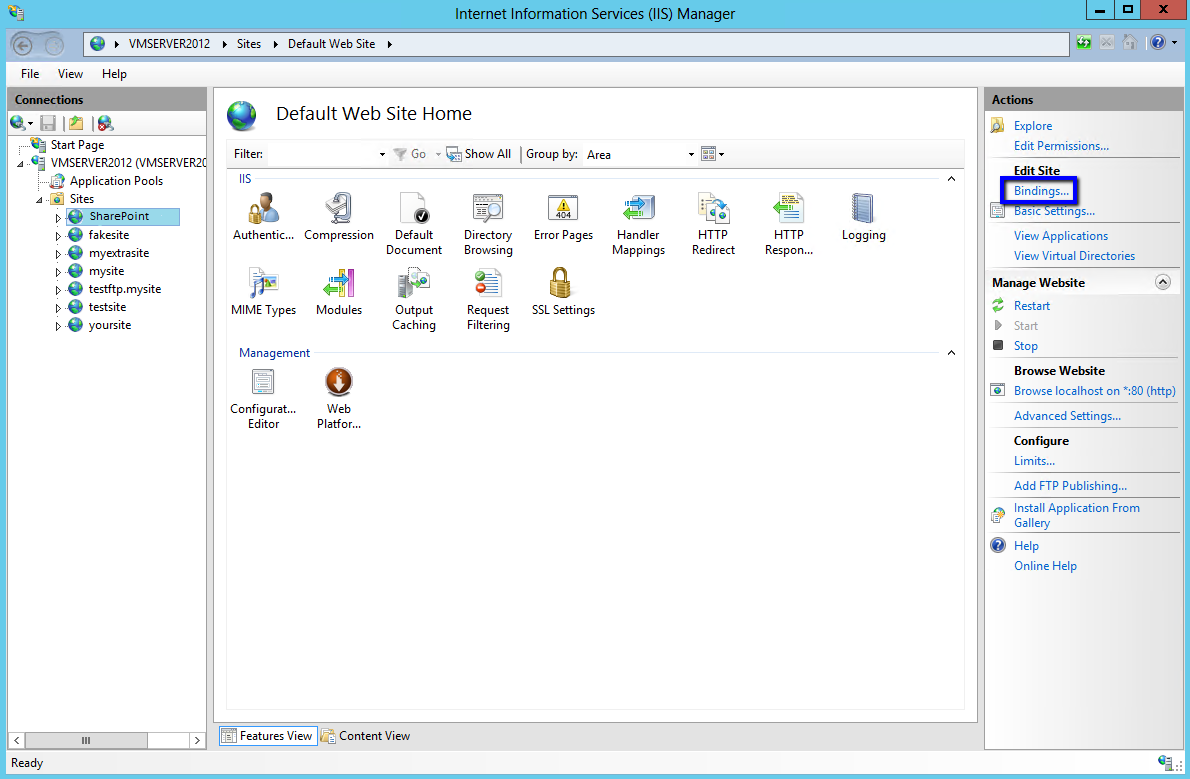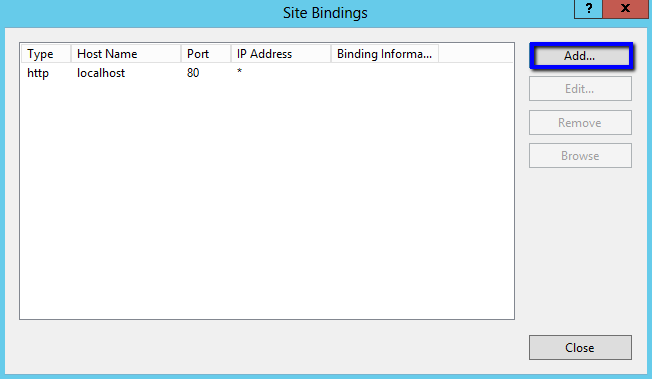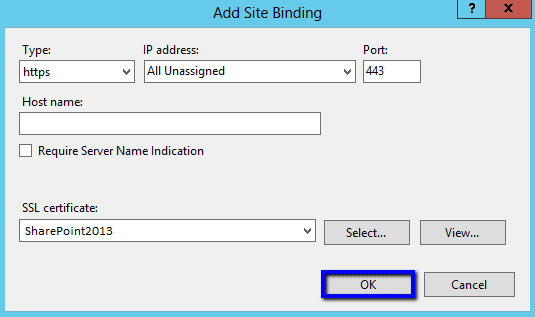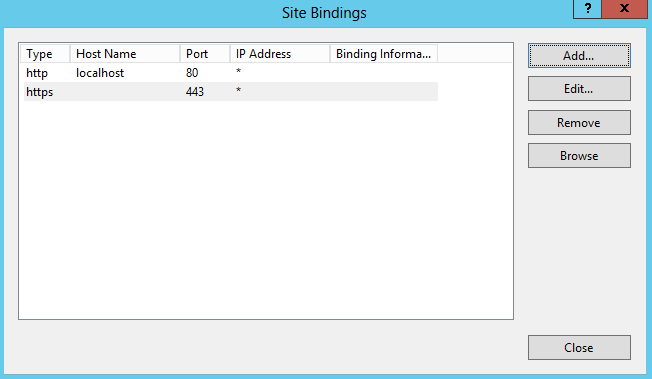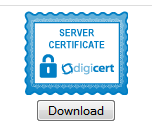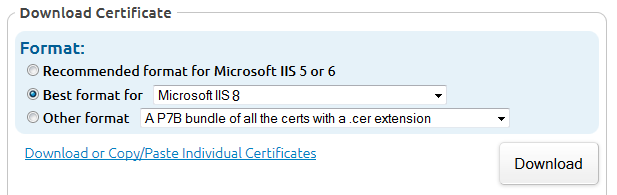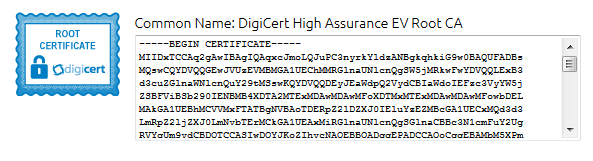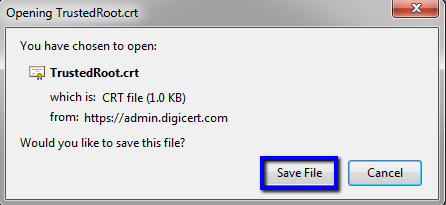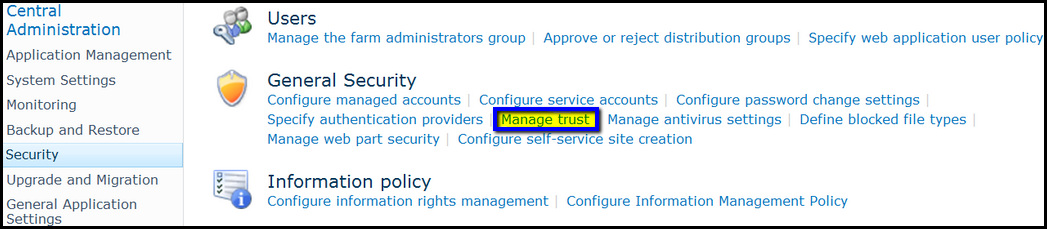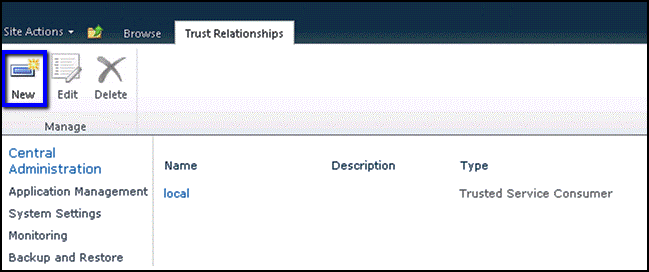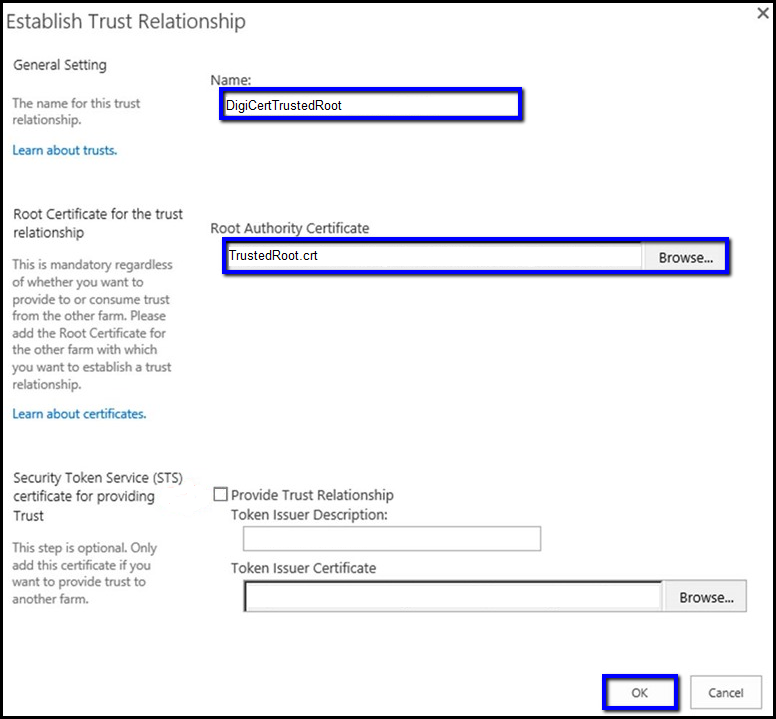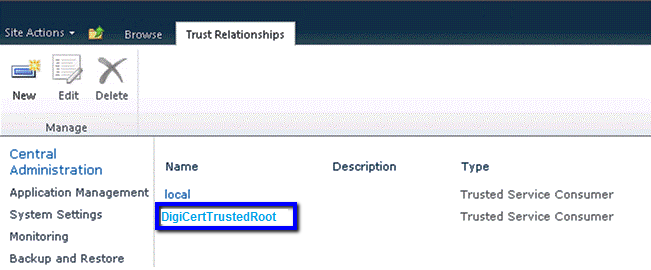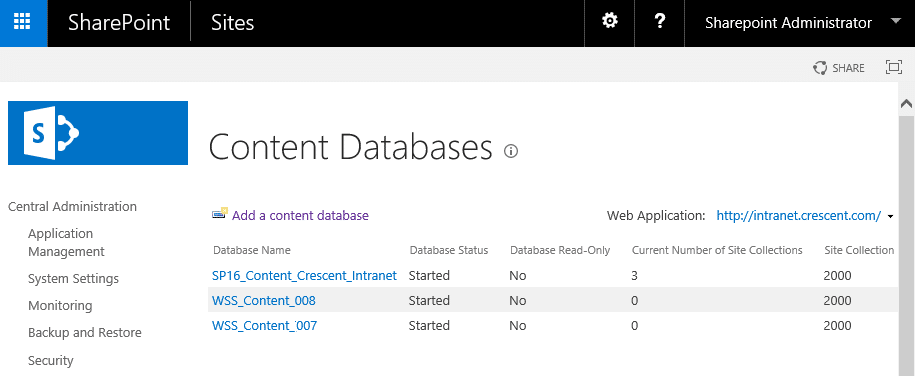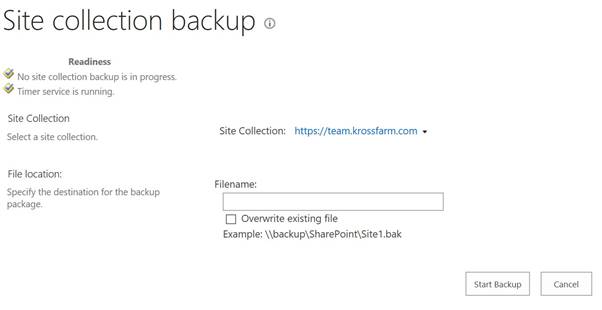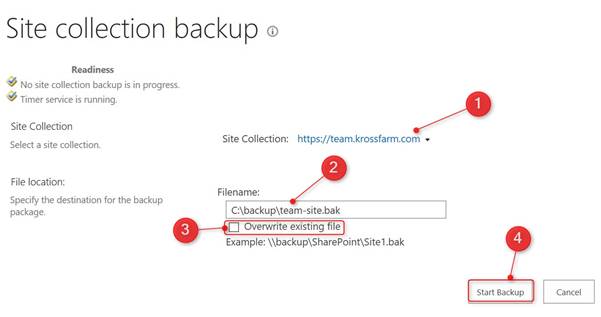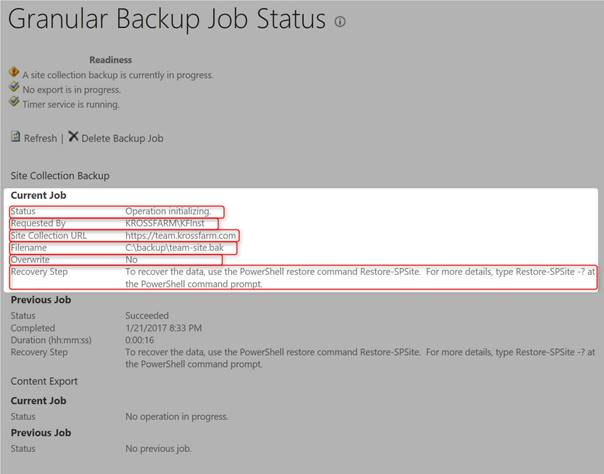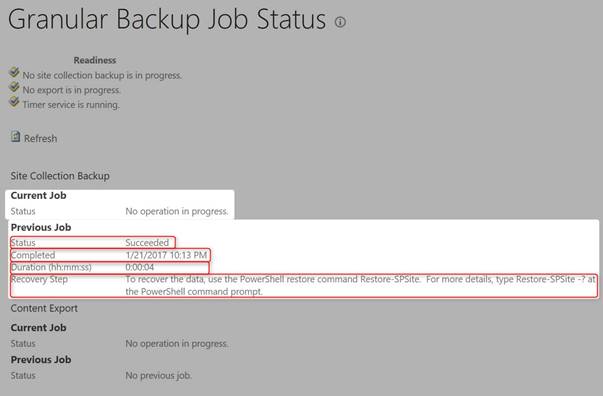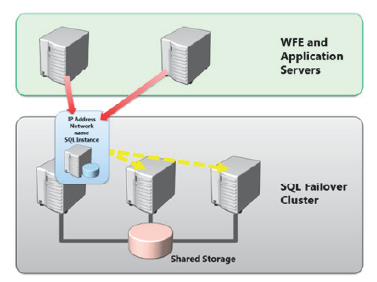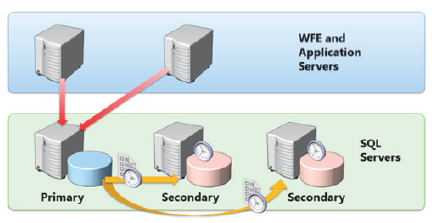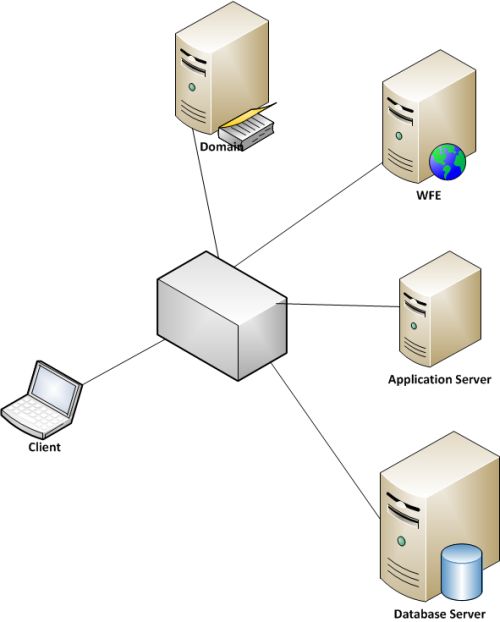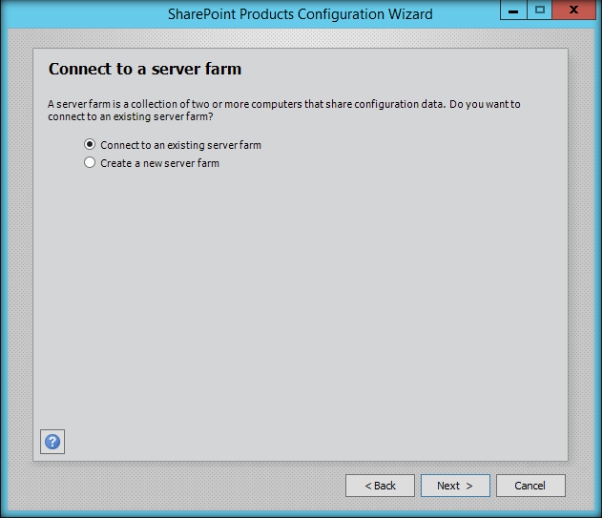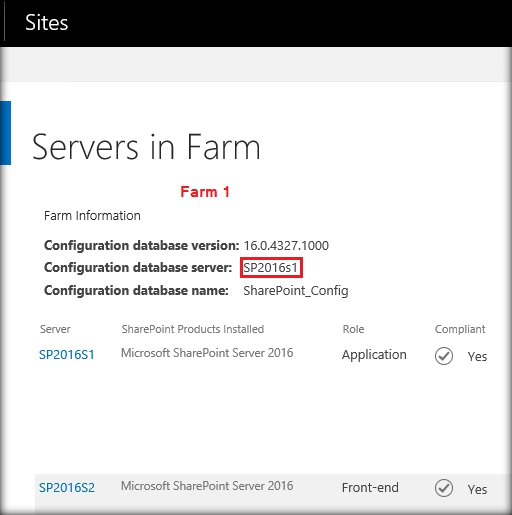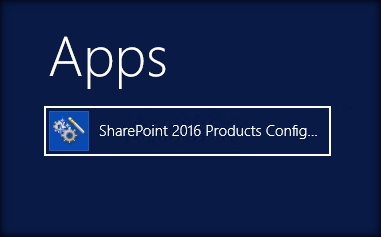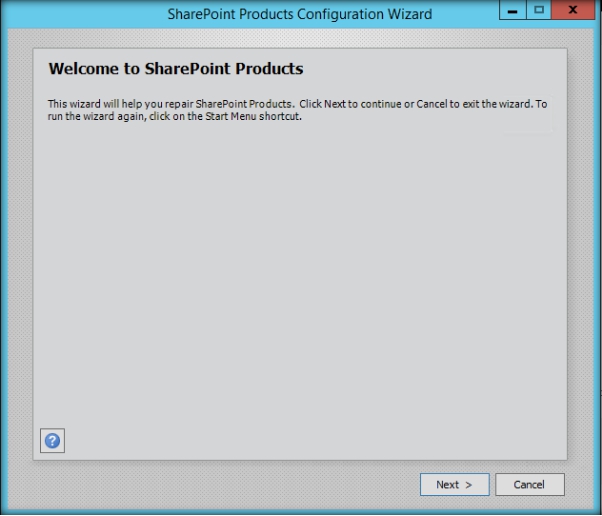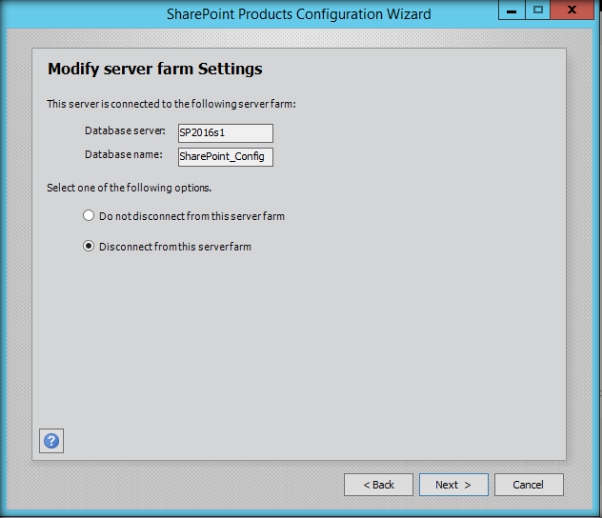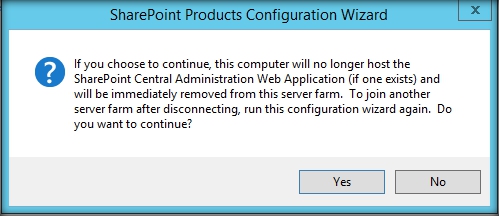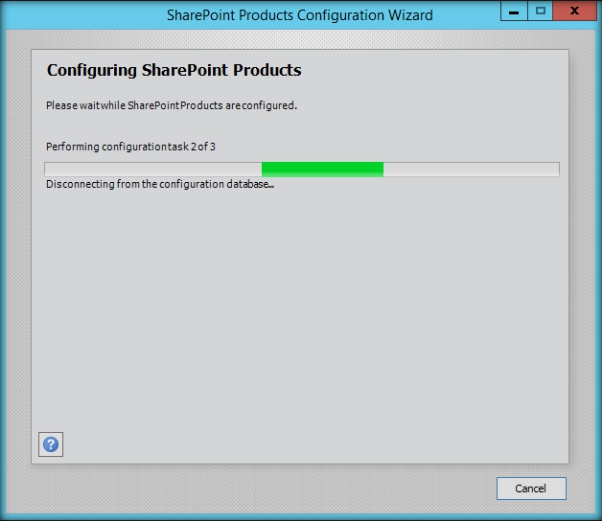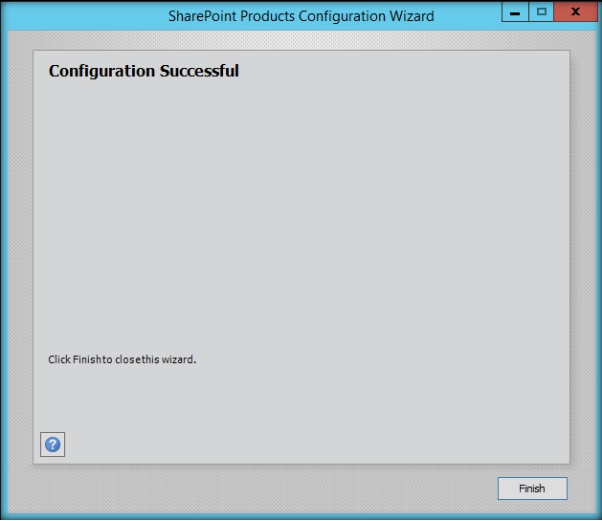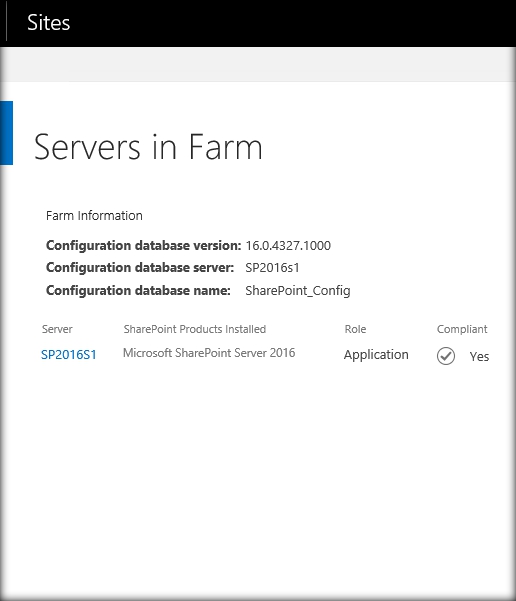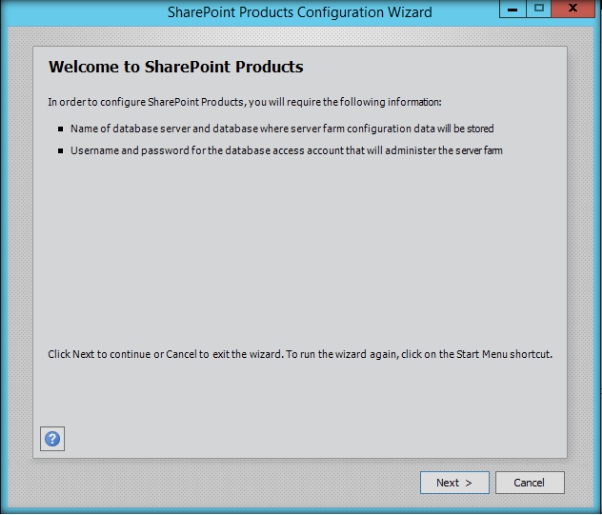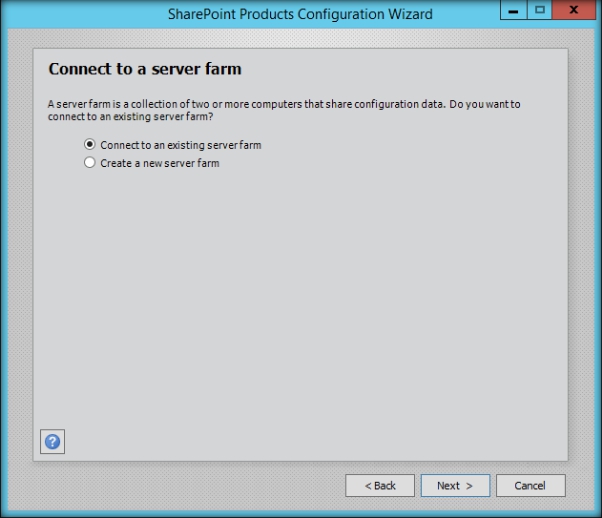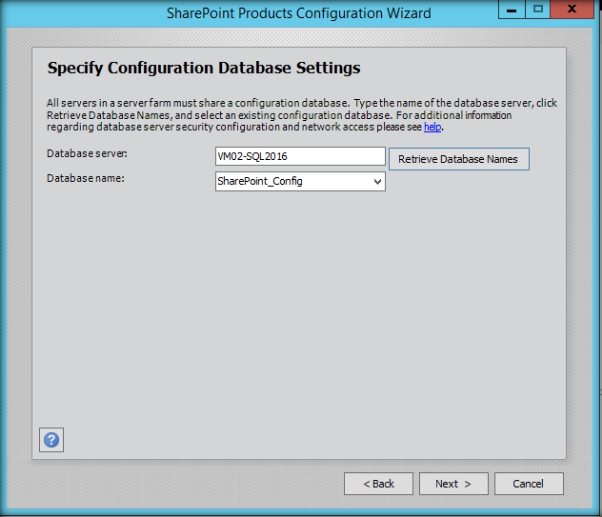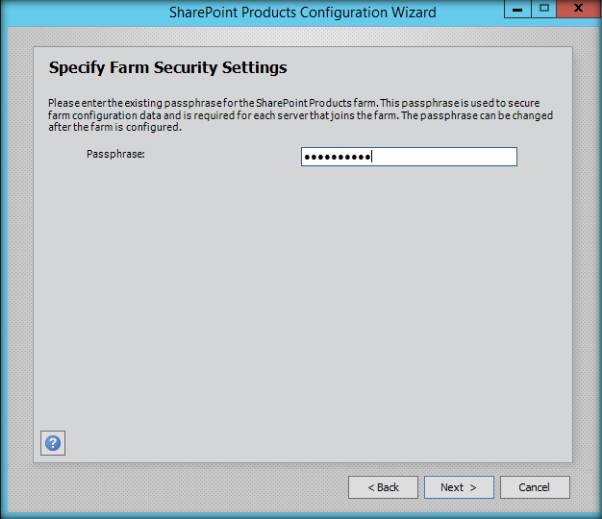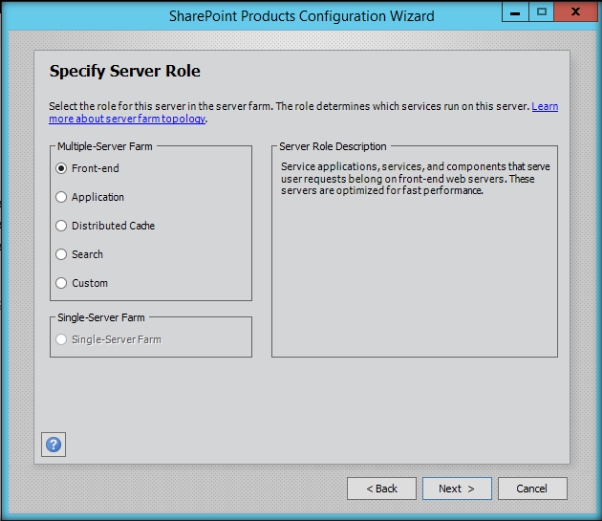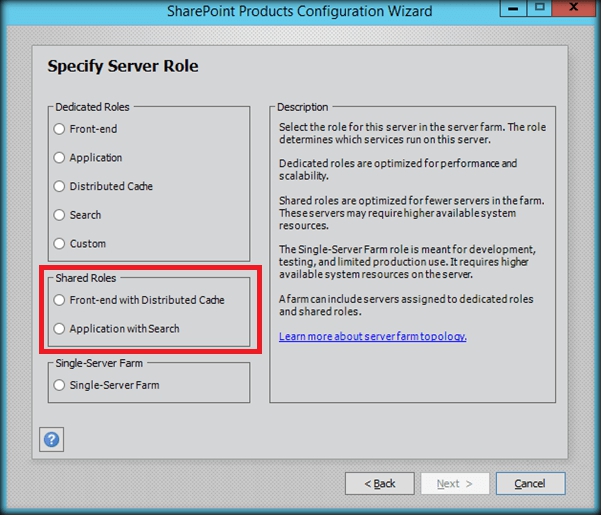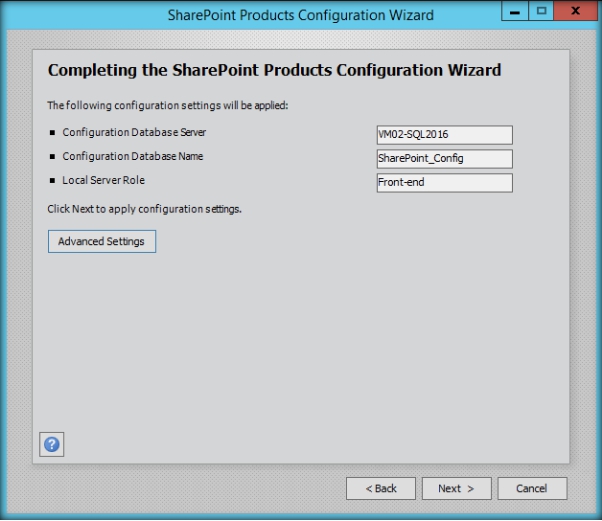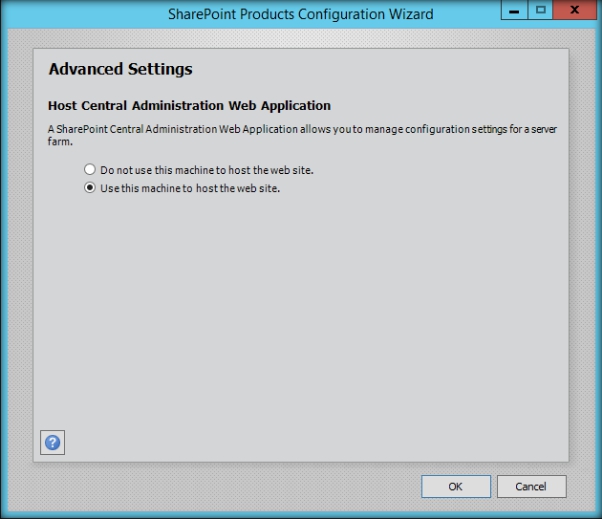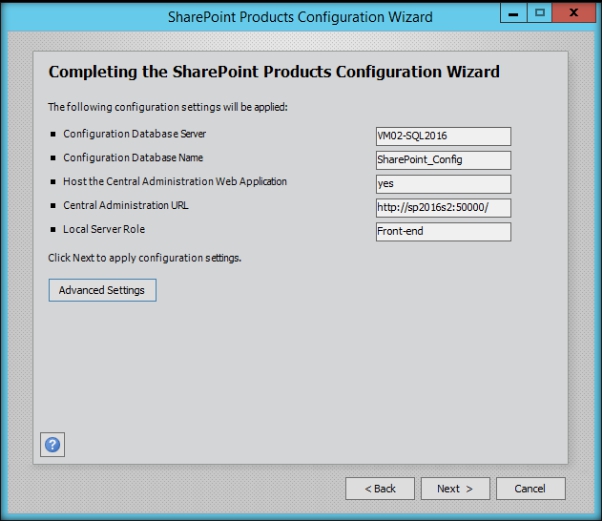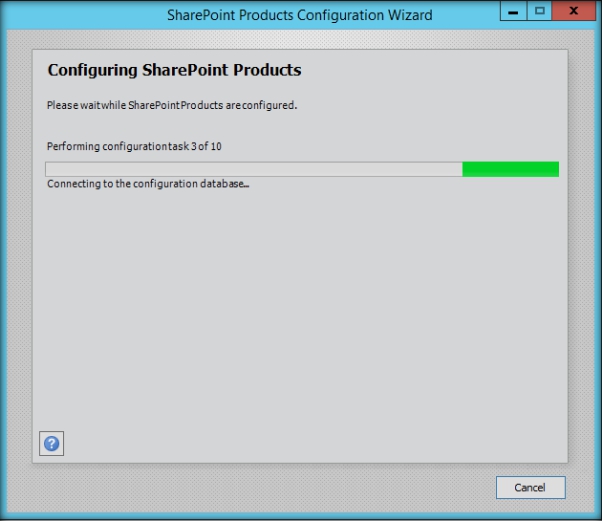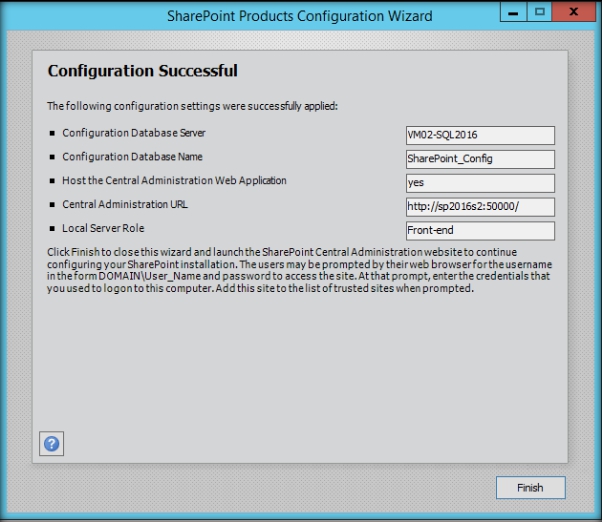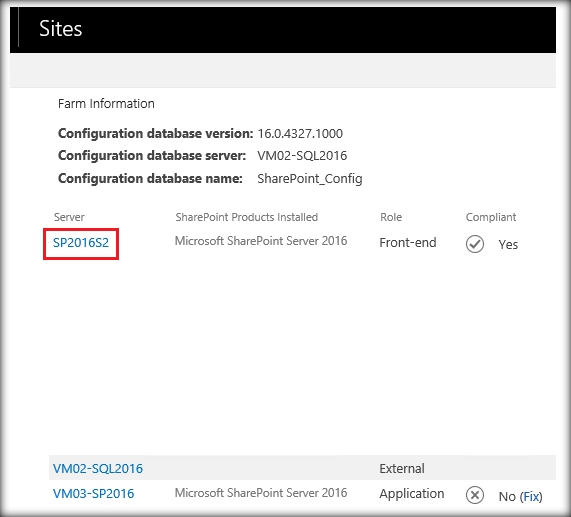نصب و یکپارچه سازی نینتکس با شیرپوینت
در دنیای فناوری اطلاعات، Nintex را می توان یک شریک برای شیرپوینت دانست.
شما می توانید با پر کردن فرم زیر در سایت نینتکس درخواست یک نسخه آزمایشی کنید.

پس از پر کردن فرم، مجوز آزمایشی را در ایمیل ثبت شده خود دریافت خواهید کرد.
اعتبار نسخه آزمایشی 30 رو خواهد بود و پس از این مدت، می توانید لایسنس آن را خریداری کنید.
در این مقاله بررسی خواهیم کرد:
- Nintex 2016 را در شیرپوینت نصب کنید
- لایسنس نینتکس را به شیرپوینت وارد کنید
- ایجاد و پیکربندی پایگاه داده Nintex
- فعال سازی سطح برنامه وب Nintex
- Nintex Workflow را در Site Collection و Site فعال کنید
- Nintex Workflow را آغاز کنید
مراحل نصب Nintex در شیرپوینت
پس از اتمام دانلود، روی فایل اجرایی کلیک کنید.

پس از اجرا، روی گزینه Next کلیک کنید.

فرم توافق برنامه را پذیرفته و به مرحله بعد بروید؛

اگر در حال نصب روی یک سرور یا چند Farm هستید، مطمئن شوید هنگام نصب، تمامی Farm ها در وضعیت فعال هستند.
برای نصب روی گزینه ‘Automatically install’ کلیک کنید.

محصولات را برای نصب انتخاب کنید و روی Next کلیک کنید.

حالا نصب برنامه آغاز میشود؛


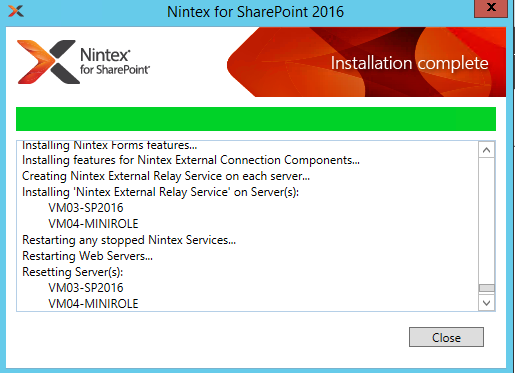
اگر به “Solutions Management” در Central Administration برویم، می توانیم فایل های Nintex Solutions مستقر شده را ببینیم. ویژگی های سازمانی یا Enterprise در Nintex Workflow 2016 به طور پیش فرض نصب نشده اند. با کلیک بر روی فایل Solution، می توانید آن ها را به صورت دستی اجرا کنید.

وارد کردن لایسنس Nintex به SharePoint
مرحله بعدی وارد کردن لایسنس نینتکس است. از Central Administration به Nintex Administration بروید.

بر روی گزینه “Licensing” کلیک کنید؛

روی گزینه ی “Import license file” کلیک کنید

فایل لایسنس را در مسیر فایلهای سیستم خود انتخاب کنید.

پس از اعمال، جزئیات لایسنس در صفحه نمایش داده می شود. از آنجایی که مجوز فقط برای workflow اعمال شده است، فرم Nintex همچنان بدون لایسنس باقی می ماند که می توانید برای آن مجوز جداگانه درخواست کنید.

ایجاد و پیکربندی Nintex Configuration Database
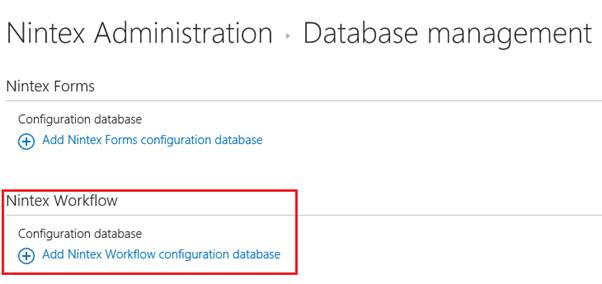
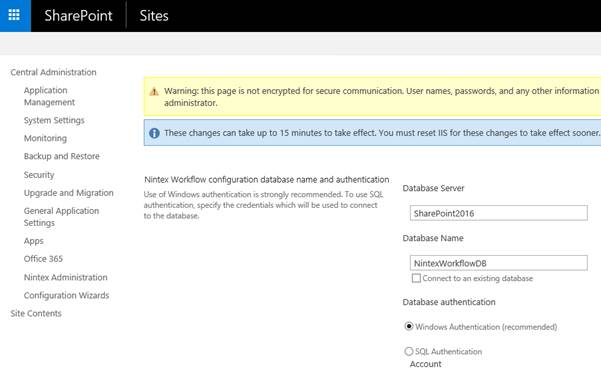
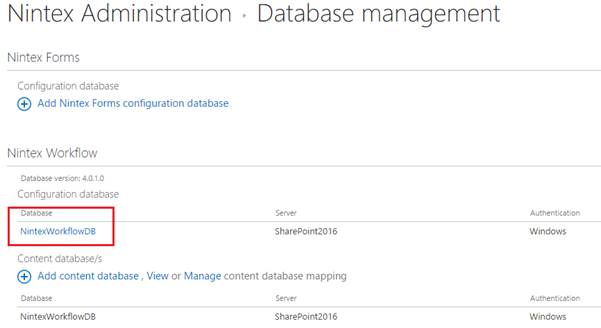 بنابراین، پایگاه داده نینتکس تازه ایجاد شده در صفحه مدیریت ظاهر می شود. حالا سرغ بررسی SQL Server می رویم.
بنابراین، پایگاه داده نینتکس تازه ایجاد شده در صفحه مدیریت ظاهر می شود. حالا سرغ بررسی SQL Server می رویم.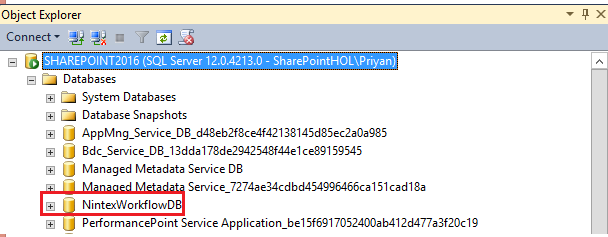
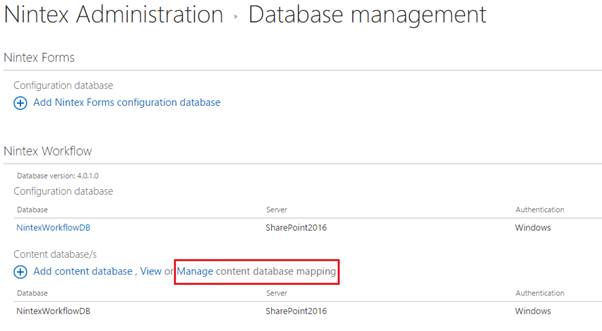
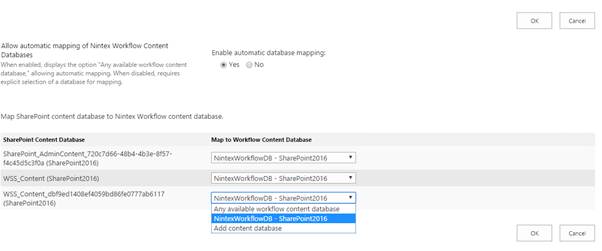
فعالسازی سطح Web Application در Nintex
می توانید برنامه وبی را که می خواهیم ویژگی Nintex Workflow را در آن فعال کنیم، مشخص کنید. اگر کادر “All content web applications” را انتخاب کنیم، در همه برنامه های وب فعال می شود.

Nintex را در SiteCollection و Site فعال کنید
برای شروع استفاده از Nintex Workflow، باید ویژگی مجموعه سایت “Nintex Workflow 2016” را با رفتن به صفحه ویژگی های مجموعه سایت فعال کنیم.

هنگامی که ویژگی مجموعه سایت را فعال کردیم، باید ویژگی سایت “Nintex Workflow 2016” را از صفحه ویژگی های سایت فعال کنیم.

با این کار تمام تنظیمات لازم برای شروع کار با Nintex در سرور شیرپوینت تکمیل می شود.
شروع به کار با Nintex Workflow
اکنون به list/library بروید. در تب library، میتوانیم گزینه Nintex workflow را در تنظیمات workflow پیدا کنیم.

برای شروع کار با Nintex Workflow 2016، روی «Create a workflow in Nintex workflow» کلیک کنید.

بنابراین، Nintex workflow designer جایی را باز می کند که می توانیم workflow را جهت ایجاد، در محیط آن drag and drop کنیم تا بسته به نیازهای تجاری یک workflow کامل ایجاد کنیم.